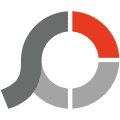While PhotoScape may not serve as an outright replacement for robust dedicated graphic design programs like Photoshop, it nonetheless provides a highly capable solution that accomplishes more than just basic image retouching. PhotoScape is also one of the best free all-in-one photo editing products available.
PhotoScape is an effective and comprehensive photo editor that performs the most common digital image enhancements like contrast control, color adjustments, cropping, exposure, resizing, GIF animation, and photo printing. The application provides you with more than enough tools to create memorable images that reflect your distinct approach to visual design. Here, we explore 10 unique functions and features that help you get the most out of this free graphic design tool from PhotoScape.
The quick menu
Beginning with the menu options, PhotoScape offers a Quick Menu feature. Just beneath the Edit tab, you’ll discover the Quick Menu where you’ll find most of your editing functions contained within separate sections under an easy-to-access interface. PhotoScape includes dozens of editing features, many of which aren’t readily accessible from the home window. The Quick Menu from PhotoScape is the quickest way to encounter these options. To open this menu, navigate to the Edit tab, and then, select the Quick Menu.
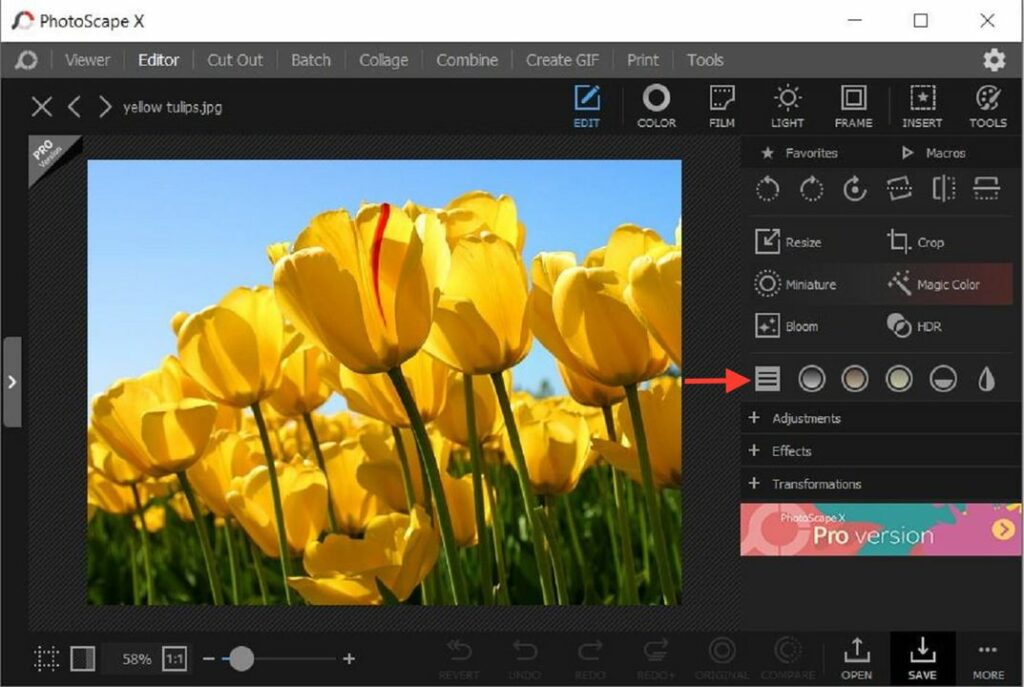
Undock editing tools
PhotoScape offers several advanced image editing tools, but you may not need every one of them. On the main Editor screen, you’ll notice all the tools and effects opened along the right side. Not unlike the docking system on your PC or mobile device, you can reposition program functions to your preferred location. If you want to undock a specific tool, click on the Undock icon at the top right of the main screen. To re-dock a specific editing option, click the same icon when the feature is in an undocked position.
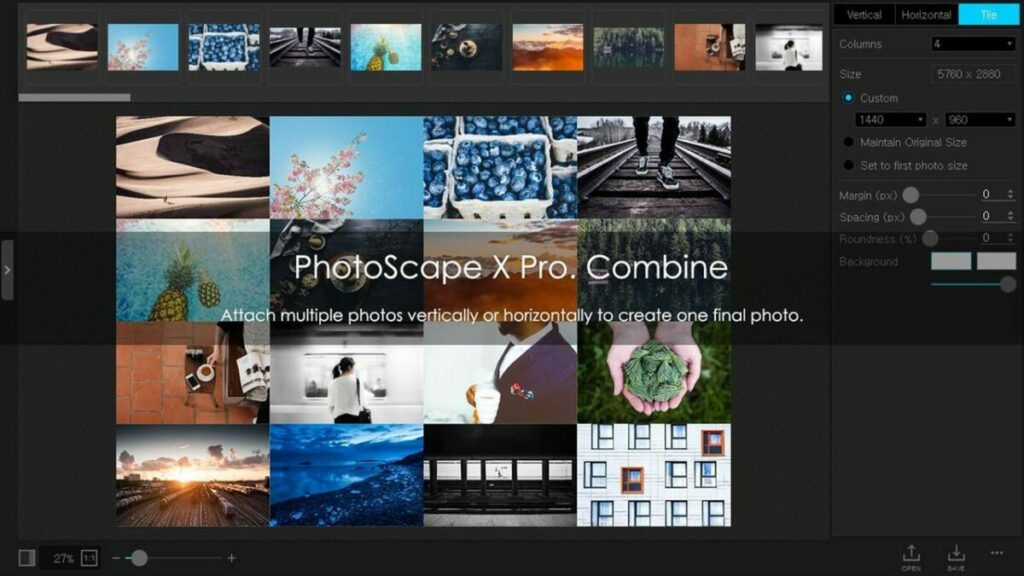
Crop utilities
PhotoScape includes a crop utility tool that allows you to complete the most essential crop functions. You can reframe your images to different sizes or access various circular or perspectival crop presets that you can save directly to your device. You can also copy any cropped images you save to the PhotoScape clipboard.
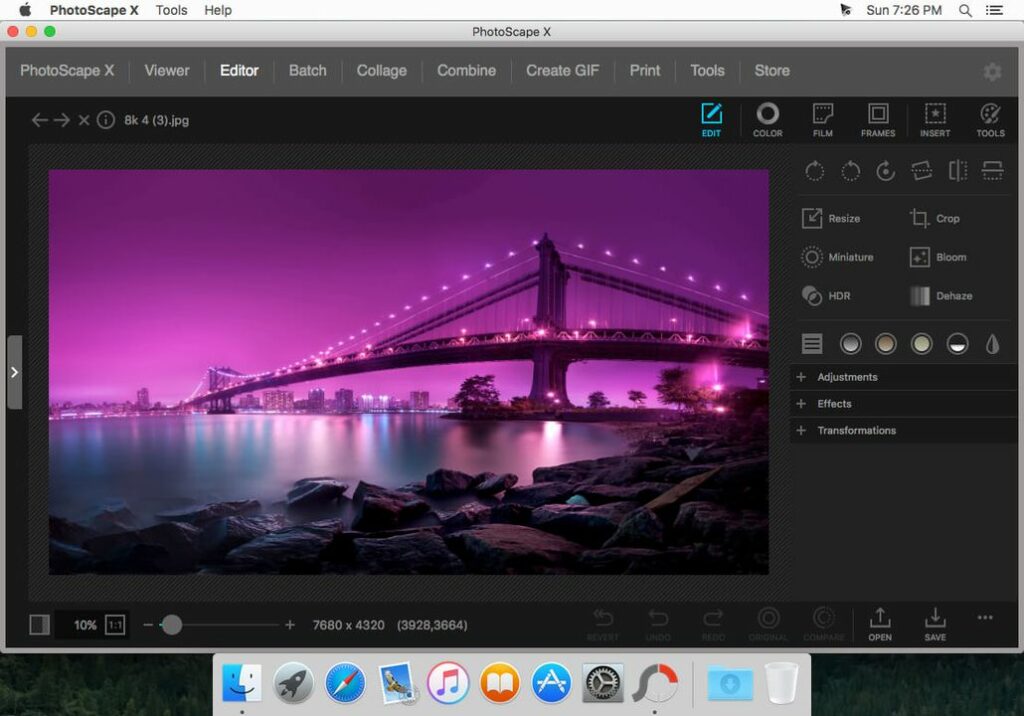
Transparent backgrounds
PhotoScape ventures beyond the basic color and theme offerings by letting you set the background as transparent. To add a transparent background, find the Background label function and choose Transparency. Transparent backgrounds come in handy if you want to contrast a busy-looking Text layer mask against a plain, colorless background.
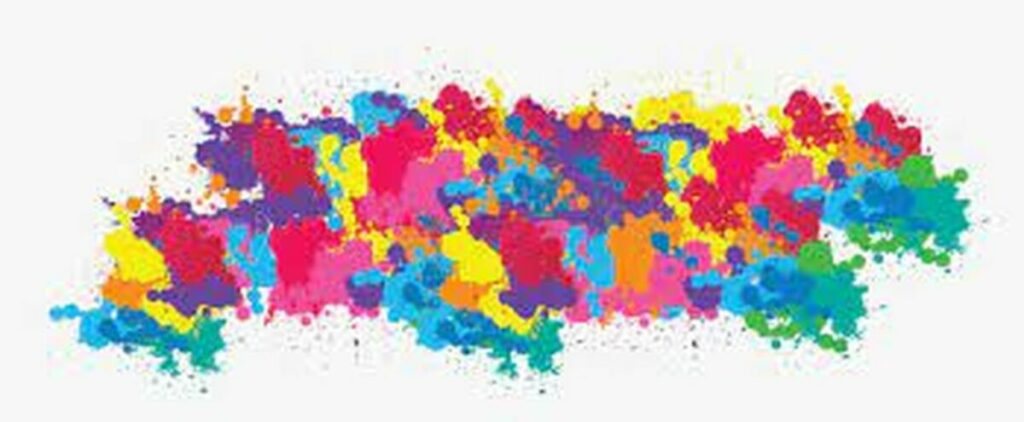
Add duplicate objects
If you’re fond of inserting objects like stickers, images, and animated graphics into your pictures, you’ll know that not all applications let you add the same one more than once. PhotoScape, however, allows you to apply the same object as many times as you wish. Instead of repeatedly clicking on the menu option to add the object again, find the Duplicate icon in the same window to use the figure multiple times.
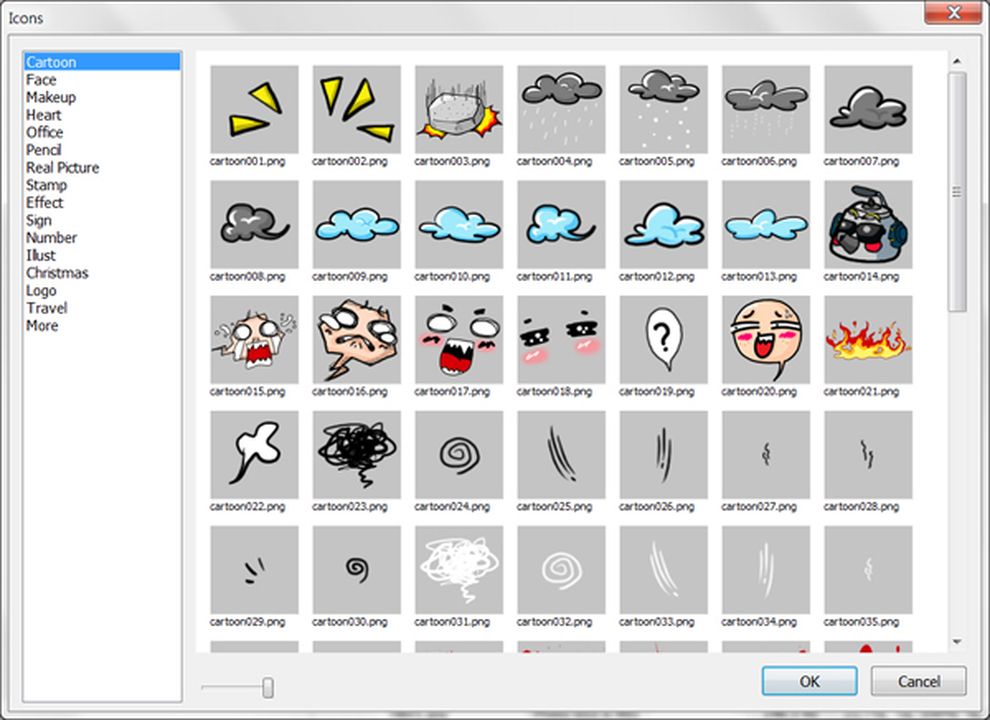
Circular crop backgrounds
We’ve already touched a bit on circular cropping, but PhotoScape gives you the unique ability to change the background of your images when you’re in Circular Crop. You can choose background colors for the four surrounding corners by checking the Circular Crop box under the Crop function. The feature will then let you select from various solid colors, gradients, and themes.
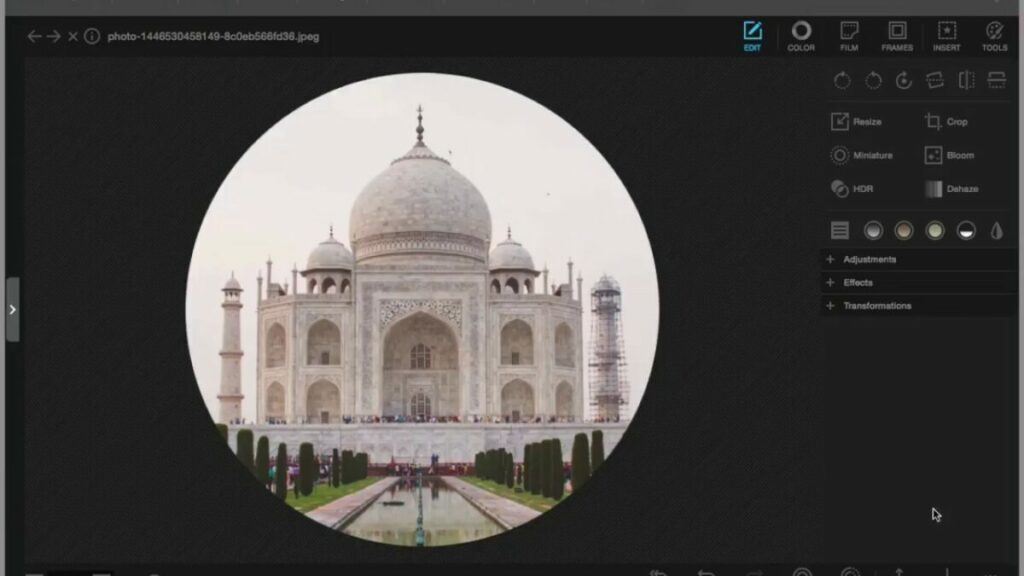
PhotoScape layers
Most reputable graphic design applications provide users with a Layers option, and PhotoScape is certainly not excluded among them. Layering is the most effective approach to adding objects and applying edits to your photos. While Layers isn’t necessarily a default feature, you can find this function at the left of the Editor screen. When you check the Layer function, it combines all your individually edited layers to display the composite image.
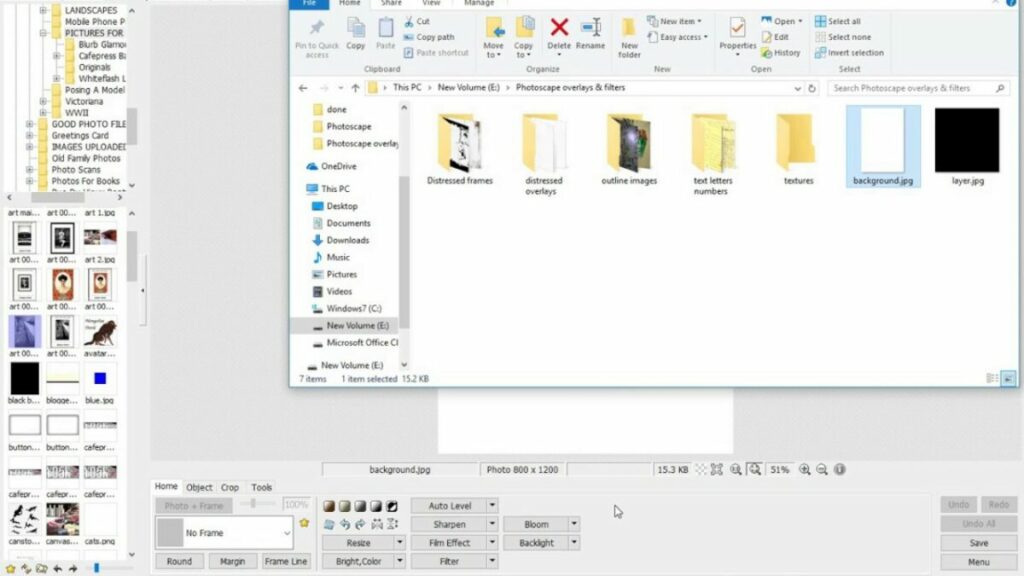
Batch editing
The Batch editor gives you an efficient path to editing multiple photos simultaneously. If you want several images resized to a specific dimension, or wish to apply the same filter to several image files, the Batch editor allows you to achieve this after just a few clicks.
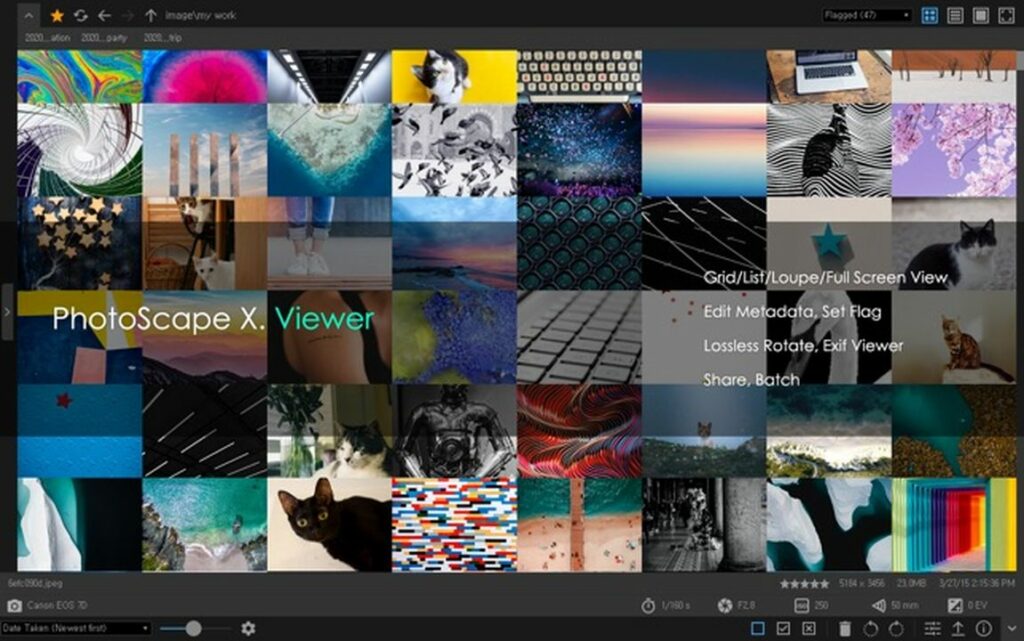
Remove backgrounds
When in Viewer mode you can remove unwanted backgrounds with PhotoScape. Start by selecting the image with the background you want to eliminate. Drag this file to the Cut Out mode and use the Magic Eraser tool to select the areas you wish to remove. Save to file in the PNG or TIFF format to maximize image transparency.
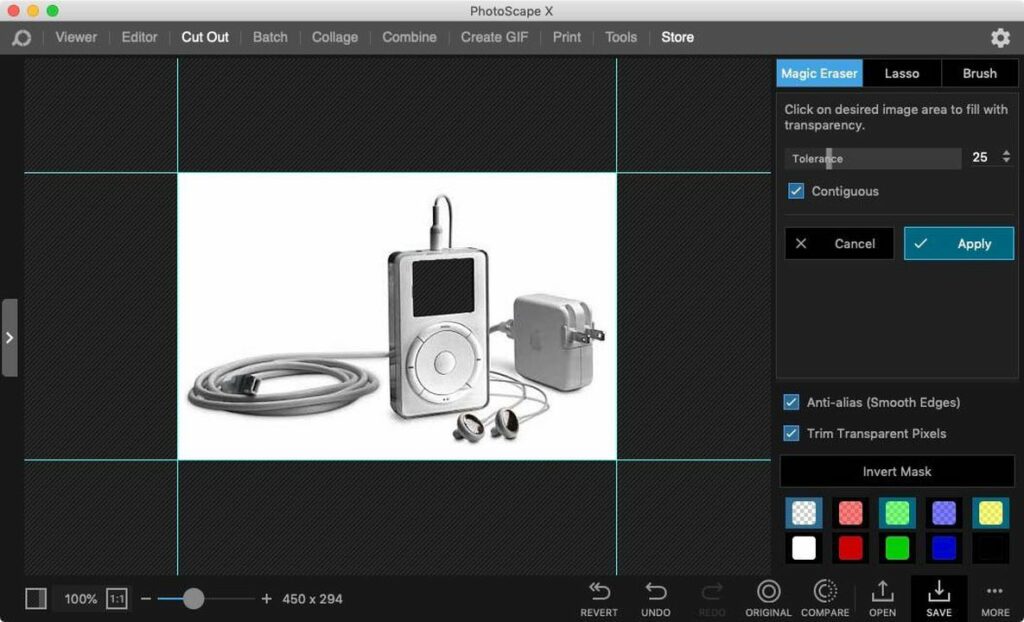
Collage editing
PhotoScape is an excellent choice for those who enjoy creating collage images from their digital photos. The Page Mosaic Creator furnishes you with a tool to merge multiple pictures onto a single collage frame. Once you’ve created the perfect mosaic, you can continue perfecting your image with the several high-quality filters and effects supplied by PhotoScape.
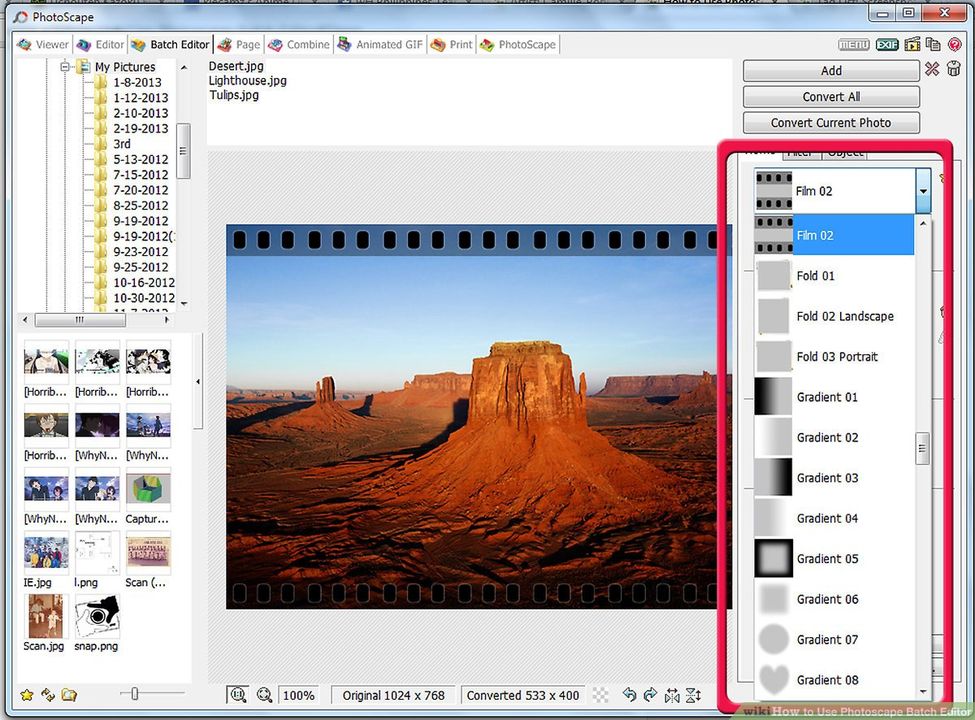
Getting started with PhotoScape
PhotoScape offers a very accessible graphic design tool with several impressive features, and the best part about them is that most are available at no cost. You can unlock the benefits of these 10 unique photo editing features by downloading PhotoScape for free. To learn more about image editing software, check out this list of the top 7 photo editing tools for macOS.