If you want to become an Internet Download Manager (also known as IDM) power user, there are some easy, fast, and effective tips to speed up downloads and maximize Internet Download Manager’s utility functions. Check out these 5 awesome ways to get the most out of Internet Download Manager.
Change Your Default Settings
This trick will increase download speed by quite a bit. First, open Internet Download Manager and click on the Downloads tab, then select Options. Then follow these simple steps:

- In the Configuration window, select Connection.
- Once the Connection tab opens, change Connection Type/Speed to LAN 10Mbs and the BPS field to 10000000 (that’s seven zeros).
- Also, change the maximum connections to 16 instead of the default of eight.
Add a Download Link Manually
If downloading using a specific browser is too slow, you can add a file to Internet Download Manager manually. Open the program and click on the Add URL button. Now, simply copy and paste the required link into the field and you’ll be downloading much faster in most cases.
Automate and Schedule Downloads
Often, when you have a batch of files to download at the same time, it slows down Internet Download Manager’s speed because there is only so much bandwidth available at once. By creating a scheduled queue of files, you can speed up the download time for all. Be sure to set the counter at the top of the new queue window to download one item at a time.
- In the Categories field, click on Queues, then “Create New Queue”, and give it a name.
- Next, right-click on the files you want add them to the new queue.
Your files will sequentially download one at a time, freeing up processing power.
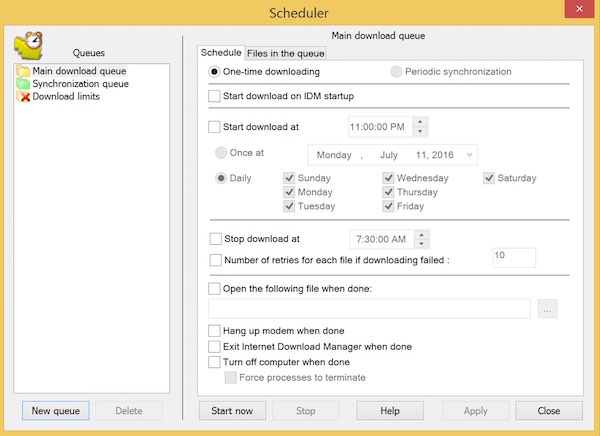
Download All Website Content Fast
The Grabber function is an easy way to download all website content quickly.
Click on the Grabber tab on the far right of the main screen. Next, name your project, enter in the site for downloading, and select a template. The templates, each of which may be manually customized, include various bundles of page elements to download.
The next screen lets you select how deep into the site you want to harvest items and whether to consider items such as parent directories and pop-up windows as well as whether to execute any JavaScripts.
The final screen lists the elements based on your criteria and lets you manually deselect any that you do not want to download.
Change Registry Settings
Changing the registry connection settings is another way to boost download speeds. Please note, however, that editing registry entries should be done carefully and only after making a backup copy of the registry to be altered. Failure to take this step can lead to serious problems in your operating system.
To edit the required registry setting in Windows, click on the Start button and then on the Run/Search field. Type ‘regedit’ and hit enter.
You’ll need to hunt through the registry listings to find this entry:
HKEY_CURRENT_USER > Software > DownloadManager
Next, follow these steps:
- In the right-hand window, find Connection Speed and double-click.
- Change the Setting Base to Decimal and the value to 100.
- Click OK.
- Close out of the registry editor.
You’ll need to restart your computer for the changes to take effect.
Conclusion
There you have it: 5 simple tips and tricks to help you get even more speed and performance out of Internet Download Manager. Eager to learn more? Take a peek at our guide to Internet Download Manager’s tabs capability.

