In the world of VoIP calls and free video, a war started ages ago between Skype (owned by Microsoft), mobile chat applications like Viber or LINE, and Hangouts, the offering from the giant of Mountain View, Google.
If I could only keep one of these, I’d opt for Google Hangouts. Beyond the simple fact that Hangouts works fantastically, even during video conferences with 10 people, it’s the other little bonuses of Hangouts which make it a must-have.
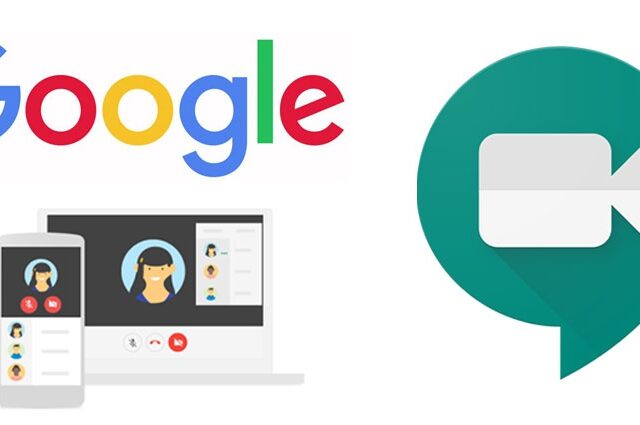
Here are 9 of the best features of Google Hangouts that you may have missed, but which could forever change the way you use the service.
1. Register your call or conference on YouTube
The first little-known, but very handy feature: Hangouts live, which lets you record your calls as YouTube videos.
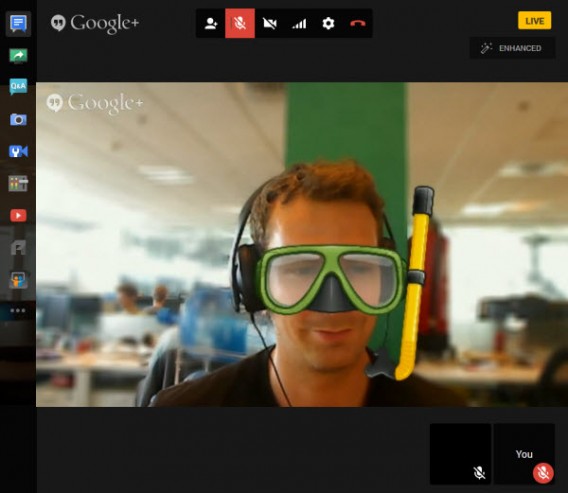
As its name suggests, videoconferencing is broadcast live on YouTube, but by paying attention to the privacy settings, you can significantly restrict access to your video conference.
Once the call and the live broadcast have ended, the video is automatically saved in your YouTube account. To see it again, go to the Video Manager section in YouTube.
2. A mini control room in real-time
The Hangouts live feature offers another significant advantage: it allows you to access a control room from the options menu.
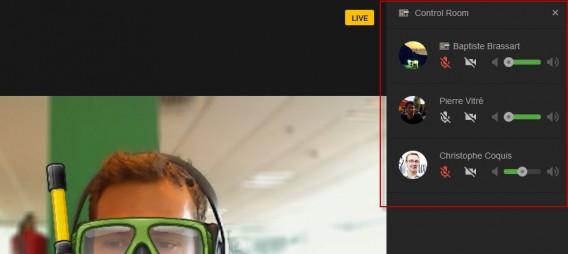
Using this control room, you can turn each videoconference participant’s microphone or webcam on or off.
The tool has already been adopted en masse by YouTubers and other podcasters all over the world because it severely reduces post-production work.
3. Manage your Circles to launch calls quickly
As part of the Google ecosystem, Hangouts is closely linked to the Google + social network. This means that to use this VoIP service effectively, you need well organized Google + circles, which will significantly save you time.
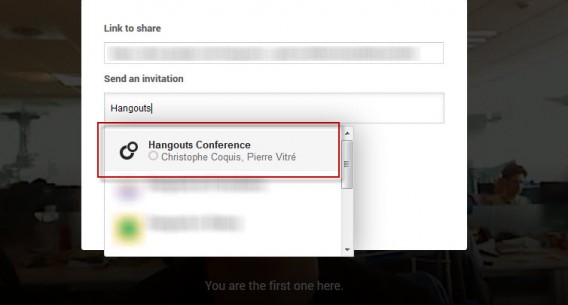
If you often have videoconferences with a group of friends or colleagues, consider creating a circle so that you can start the conversation quickly and without having to add the participants one by one.
4. Schedule your Hangout times
You can plan a video call in advance with Google Hangouts. More than a video conference, this is like creating an upcoming Google + event and inviting all the participants in advance.
When creating the Hangouts call, you’ll find your Google + Circle of friends and can add a description in the Details field. Then, the Google+ notifications system takes over to keep you informed of developments related to the event.
5. Applications and Games for Hangouts
As well as the YouTube videos module and collaborative working via Google Docs, which I’ll discuss below, Google Hangouts includes a dozen other third party applications, all of them free.
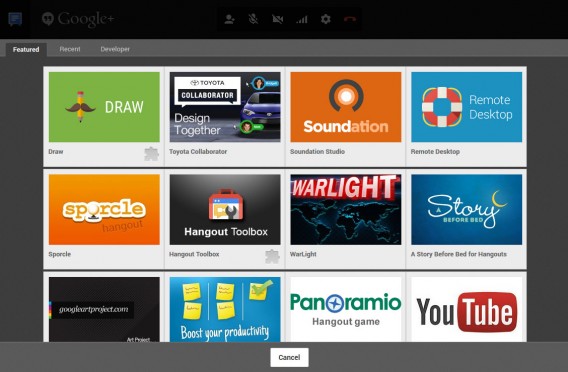
To use them, simply download the module corresponding to the service. The icons are then added to the control center on the left of the screen, and can be viewed by all participants in the video call.
Sound design with Soundation, short stories with A story before bed, or even a visual quiz with Panoramio are all add-ons that offer something to liven up your Hangouts conversations.
6. Collaborative working via Hangouts and Google Docs

If screen sharing has become a standard function over time for all video conferencing services, the same can’t be said of collaborative working. Google Docs scores points where services like Skype can’t even compete.
Several people – up to 10 – can edit a document during a call. To do this, you need to download the module, and then create a new document or open an existing one. Once completed, the document can be saved locally, or in your Google Drive.
7. Watch YouTube videos with others
YouTube Hangouts is another app that’s definitely worth checking out. It can broadcast a video in a window in the center of the call, making the video visible to all participants.
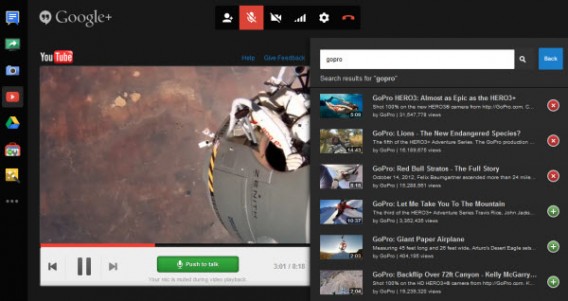
Google has paid close attention to detail with this function, even muting the microphone of your contacts as soon as the video starts to play. To watch a clip or the latest trailer, search for the video from the search engine and then add it to the playlist module.
In the mood for a Podcast? Prepare your playlist of videos in advance, publish your show on YouTube with Hangouts live, and avoid all those tedious post-production tasks.
8. Change the bandwidth
Once the call starts, you may struggle to get online access because the bandwidth given to videoconferencing might be too big. To correct this annoying side-effect, click the internet connection symbol between the cogwheel settings icon and the webcam disabling icon.
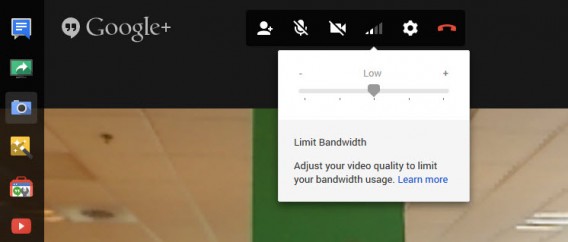
By reducing the amount of bandwidth given to video calling, picture quality is reduced, but it will let you continue surfing the web, playing online games, and downloading things while on the call. Note that although the video quality drops, you shouldn’t notice any lag between audio and video.
9. Shuffle button for Hangouts effects
You may or may not remember the famous MSN winks, but Google Hangouts has its own handful of animations that are just as funny as they are kitsch. The feature is called Google Effects and is installed by default.
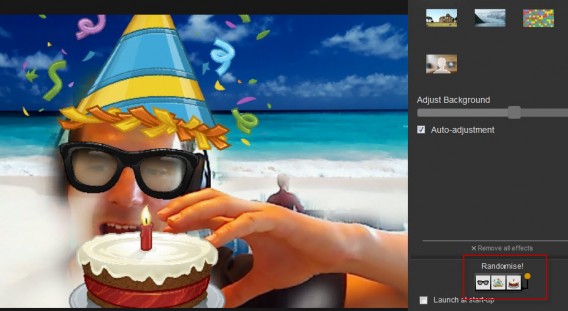
What you perhaps didn’t know is that Google lets you randomly modify effects. The button is hidden at the bottom right of the window, and fortunately, there’s nothing too ridiculous to share online.
Clearly, Google Hangouts has a few more things that some of the other VOIP services have to offer, and if you’re tired of plain old Skype, make sure to give Hangouts a spin.
If you’re still into Skype, check out our tutorial on using Skype group chats.
Follow me on Twitter @bbrassart

