In this article in our Android tablet series, ‘What can I do with my tablet?’, we’ll talk about the best apps for organizing your work.
After getting tips on how to read books, articles, and magazines on your Android tablet, it’s time to use your device to organize your work life, whether you’re at the office, at home, or on the go. We’ll go through some useful apps, as well as some tips and tricks that you can put into practice in order to be more efficient at work and have a more organized life. All it takes is a calendar or an agenda, a to-do list, an email client, a suite to open and edit documents, and a way of sharing with colleagues. We’ll use applications that require a Google Account, but if you have an Android tablet, then you should already have one.
Not sure if your tablet is Android? Read our article where we explain how to recognize the operating system on your tablet!
Cal: the calendar for appointments and birthdays
 Complying with appointments and deadlines is critical for almost any job. Your Android tablet will have a built-in, default tool, Google Calendar, which you may already use on your computer at home or work. The problem is that aesthetically, it leaves something to be desired, and setting effective reminders isn’t easy. For this function, there is Cal, a beautiful, practical and smart tool that automatically synchronizes with your Google Calendar, importing all of its data.
Complying with appointments and deadlines is critical for almost any job. Your Android tablet will have a built-in, default tool, Google Calendar, which you may already use on your computer at home or work. The problem is that aesthetically, it leaves something to be desired, and setting effective reminders isn’t easy. For this function, there is Cal, a beautiful, practical and smart tool that automatically synchronizes with your Google Calendar, importing all of its data.
Cal offers a calendar with a minimalist view of the month, where you can keep an eye on all upcoming events and appointments. The app is very simple to use, so much so that to add an event to the calendar, simply press the “+” button at the top right.
 In the new screen that pops up, you can name the event, set the time with a reminder, and most importantly, add a person (and send the invitation via email). The most interesting feature is perhaps the geolocation of the appointment, with the ability to navigate on the map to find the best place for the meeting. All of this is offered on a nice graphical interface, accompanied by images in the background.
In the new screen that pops up, you can name the event, set the time with a reminder, and most importantly, add a person (and send the invitation via email). The most interesting feature is perhaps the geolocation of the appointment, with the ability to navigate on the map to find the best place for the meeting. All of this is offered on a nice graphical interface, accompanied by images in the background.

If you don’t want to forget a birthday, Cal lets you import your friends’ birthdays in your Facebook account. Then, on the home screen, you’ll automatically be able to see a picture of the birthday boy or girl.

- Download Cal Google Calendar & Exchange
Aqua mail: manage your mail and your account
 Emails are an unfortunate yet essential aspect of (almost) any job, with which we risk losing more time than necessary. A poorly or inefficiently designed email client can lead to even more lost time, especially if you have more than one account.
Emails are an unfortunate yet essential aspect of (almost) any job, with which we risk losing more time than necessary. A poorly or inefficiently designed email client can lead to even more lost time, especially if you have more than one account.
Aqua Email is an app that optimizes email management, especially if you have multiple accounts. The app supports Gmail, of course, but also many other email services, letting you keep an eye on all of them at the same time.

When adding accounts such as Gmail, Outlook, or Yahoo!, the only sections you have to fill in are your name, email and password. Almost instantly, the app will integrate the accounts. Simply press the icon with the two arrows in a circle, next to the name of the account, to synchronize all messages.
Aqua Mail has a Smart Folder that only shows the unread emails in all accounts, as well as many other settings, including data usage, and limited notifications during the weekend.

- Download Aqua Mail
We Keep: take notes and create colored checklists
 Sticky notes, notepads, and lists with electronic stickers are an essential tool so that you never forget fleeting ideas or tasks. Luckily, your tablet has an app that works much better than traditional sticky notes, and it’s called Google Keep. Just by looking at the app’s icon, you can already recall the famous yellow sticky notes that are used to organize your thoughts, but this app can do much more than a simple sticky piece of paper.
Sticky notes, notepads, and lists with electronic stickers are an essential tool so that you never forget fleeting ideas or tasks. Luckily, your tablet has an app that works much better than traditional sticky notes, and it’s called Google Keep. Just by looking at the app’s icon, you can already recall the famous yellow sticky notes that are used to organize your thoughts, but this app can do much more than a simple sticky piece of paper.

To create a new note, press the center of the application and start writing. Then, you can add an alarm (reminder), add a to-do list, change the color of the note, or add a picture.

The visual impact of Google Keep is one of the best features of the app. As soon as you open it, you immediately have your notes, recipes and lists at hand. If that isn’t enough, you can also add the widget to your Android tablet’s home screen and share the note with anyone you want.

- Download Google Keep
QuickOffice: write, edit, and save documents in popular formats

Creating and editing Word documents, Excel spreadsheets or PowerPoint presentations are daily tasks for many people. But who says you’re limited to doing these tasks on your computer? You can use your tablet to create tables, and anything else you need to do, all with a free app.
The big question is whether or not its better to use Office on Android using QuickOffice or Drive? Each app is useful for specific tasks, but if I’m going to simplify and choose only one of the two, I’d suggest using Drive. If you do, however, want the best of both worlds, I’d also suggest installing QuickOffice, if only for one simple reason: it has advanced editing features and even lets you create presentations.
To create a file with Drive, just press the icon with the “+” in the upper right corner, choose whether to create a text document (Word), spreadsheet (Excel) or a presentation (PowerPoint), and start creating your document as you would any Office program.

- Download Quickoffice
Google Drive: Save and share files in the cloud
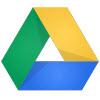 Work and organization usually involves moving files, sending them to colleagues, and making them available on various devices. This is even more important when using a tablet. Google Drive lets you save files to the cloud, making it available for others through a simple link, which also lets you view documents, listen to audio files and play videos in the most common formats. In addition, it integrates seamlessly with QuickOffice.
Work and organization usually involves moving files, sending them to colleagues, and making them available on various devices. This is even more important when using a tablet. Google Drive lets you save files to the cloud, making it available for others through a simple link, which also lets you view documents, listen to audio files and play videos in the most common formats. In addition, it integrates seamlessly with QuickOffice.
The main page of Google Drive will show you your files. To load one, simply press the Upload button in the bottom left hand corner of the screen, and choose the app you want to use to grab the item. If you want to display an item that’s been shared with you, press the app icon in the upper left hand corner, and select ‘Shared with me’. Tap on an icon to view or play the file.

Google Drive also lets you make the files available offline, edit and share them with other people, and send them to whoever you want. To share, press the circled “i” and then add a collaborator. For all other functions, press and hold the file icon to open a window with various options.

Perhaps the most interesting part of Google Drive, however, is that it syncs to the cloud with all the documents that you load using both your tablet and your computer, meaning that you make changes to the same working file on your PC, to your tablet, or via your Mac.
- Download Google Drive
As you can see, being productive and doing work on your tablet is possible. But of course, there are a ton of other function you can use your tablet for. Stay tuned to our Android tablet series, ‘What can I do with my tablet?’, to get tips and tricks on all the ways you can use your tablet!


