Although Photoshop is often used to optimize images, you can also use it to apply just the opposite effect: transform your bright digital pictures into a good old-fashioned, retro style image. This brief tutorial will show you how.
1. Grab the picture you want to apply the effects to, click on the Adjustment layer button at the bottom of the Layers palette and select Hue/Saturation.

2. Move the sliders until you get a color similar to a sepia tone that you like.
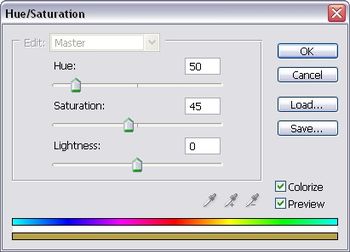
3. Now your photo should have this appearance.

4. Create a new layer and fill it with white. Then click on Filter > Texture > Grain, select “Vertical” in the drop-down menu and enter quite high values for both “Intensity” and “Contrast”.
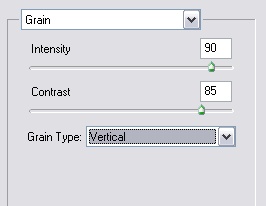
5. Change that layer’s blend mode to “Multiply“. This is how your picture should look.

6. Now click on Add Layer Mask at the bottom of the Layers palette and select Filter > Render > Clouds. Hit Ctrl + F several times to smooth the effect of grain texture over your image.

7. Finally, add a new layer and fill it with gray using the “50% Gray” option in the Edit > Fill menu. Go to Filter > Noise > Add noise, tick the “Monochromatic” option and set a low value.
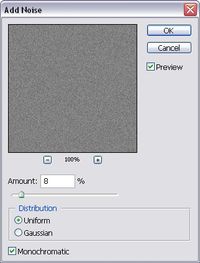
8. Set this last layer’s blend mode to “Hard Light” and you’re done. Here’s the result for our photo. Sometimes a few extra years make a picture look a lot nicer!


