There’s a free app from Microsoft that monitors programs so that no existing or future viruses is able to infect your PC.
Microsoft EMET (Enhanced Mitigation Experience Toolkit) is a service that prevents viruses from exploiting vulnerabilities which would enable them to take control of your computer. To be able to do this, EMET blocks or diverts the type of actions commonly used by malware in web browsers and other programs.
Installation of EMET is quick and immediately protects you from unknown vulnerabilities in Internet Explorer, Office, and other applications. Although it’s a powerful and highly technical tool, using it is simple.
In this article, I’ll take you through how to install and configure EMET on Windows.
1. Install .NET Framework 4.0
To work properly, EMET requires .NET Framework 4.0 library. Install it before installing EMET by clicking here. The installation wizard makes it super easy.
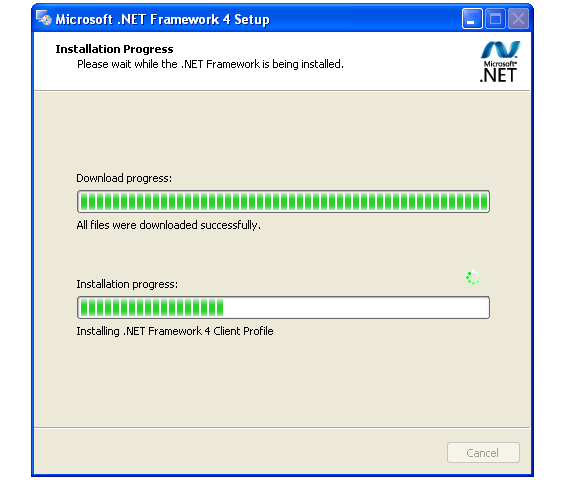
2. Install EMET 4.1 with the recommended configuration
Now that you’ve installed .NET Framework 4.0, you can download EMET and start the installation. The most important step is choosing the recommended settings.
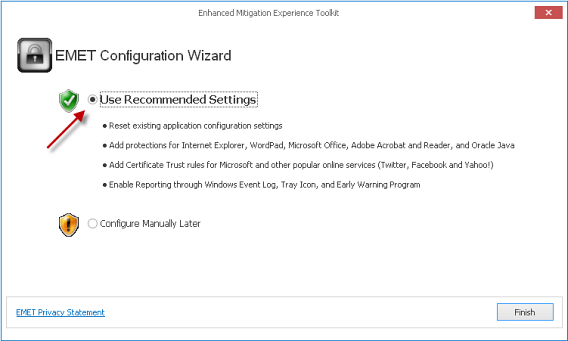
This configuration is what allows EMET to protect the most vulnerable programs, like Internet Explorer, Office, Acrobat Reader, and Java, without messing around with the options.
3. Check that EMET is working
Once you’ve installed EMET, it opens in a new window. You’ll see a list of buttons and processes, as seen in the image below.
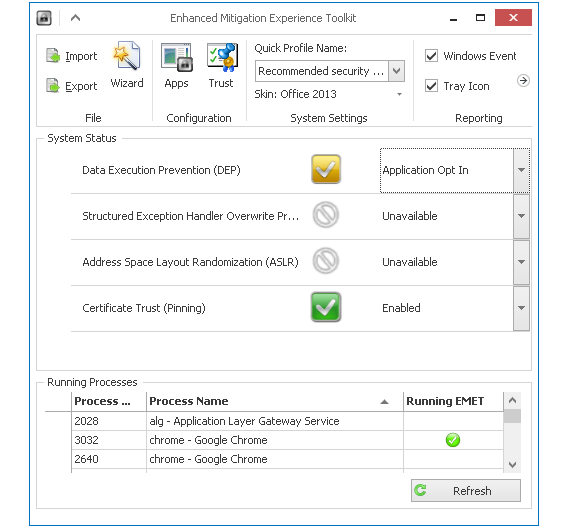
Open Internet Explorer and then return to the EMET window. Search for IEXPLORE in the list of running processes.
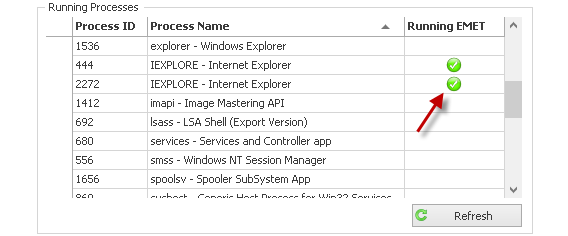
The green icon indicates that the program is being protected by the EMET “cage.” As it’s a recognized and compatible application by default, you shouldn’t notice any difference in use.
4. Add other options to EMET [Optional]
If you want to protect other applications with EMET, you can add them easily through the application window.
First, click the Apps button.
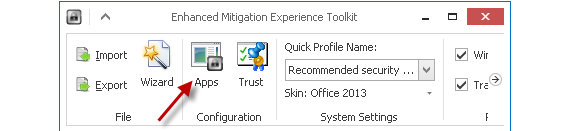
In the window that opens, click on the green button to add a new application.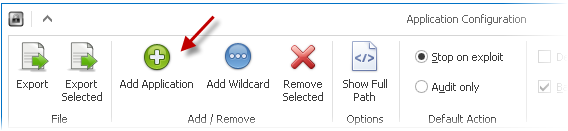
Browse your hard drive to find the executable file and accept. In this case, it’s Chrome.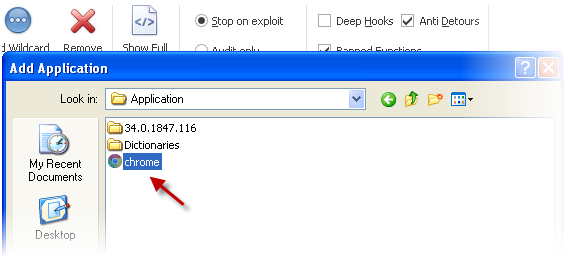
By default, each new application is added with all possible protections.
If you saw that the application had stopped running, uncheck the boxes one by one to test which one it is, or deactivate all protections at once by right clicking on the process.
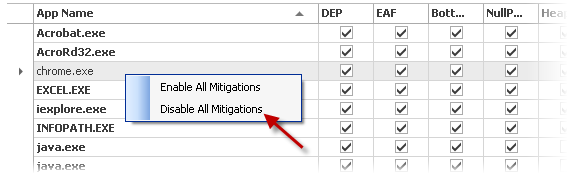
You can access EMET at any time from the system tray or the Start menu.

EMET protects Windows better than an antivirus
When it’s correctly used and configured, EMET can protect Windows and above all, Windows XP – against malware that most antiviruses have traditionally been unable to handle, such as the police virus (REVETON) or the hijacker virus Cryptolocker. If you’re using XP, install it immediately.
Two interesting alternatives to EMET are Sandboxie, and the sandbox mode from avast!. In both cases, these are environments in which you can run suspicious or dangerous applications without anything happening that can affect your equipment. Having said all this, EMET still has the advantage of being fully integrated with Windows.


