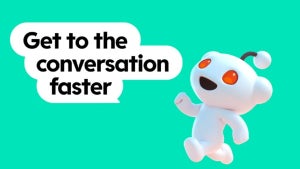Previously we explained how to get LINE set up and working. But what good is a call and chat app if you have no one to talk with? While a few of your contacts may have been added via the auto add friends option, there might be many more that are absent. There are several options you can use to add contacts by hitting the Add friends icon on your friends list, and we’ll show you how they each work.
Note that we tested this on an LG Nitro HD running Android Ice Cream Sandwich: while your experience will be similar, there may also be some minor differences.

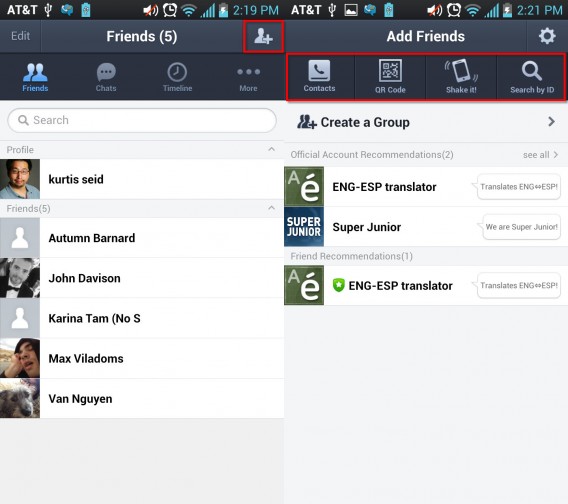
SMS text request
The Contacts option allows you to request friends via SMS text messaging or email. For the former a list will be generated based on the phone numbers in your device’s contact list, which you can also search through; you can also add in new contacts to this list with the plus sign icon near the top. Select the friend you wish to invite and press the Invite button.
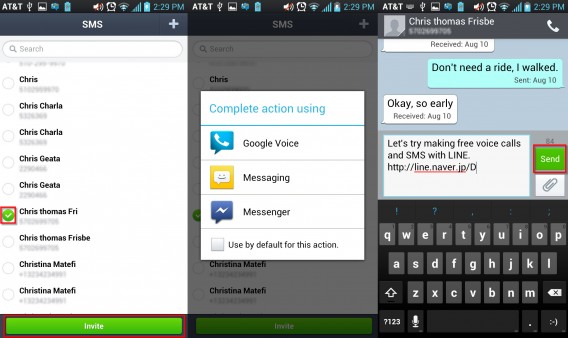
From here you can choose your messaging method, such as your device’s built in messenger, Google Voice, or even Facebook Messenger. Your message will include a link for your friend to join LINE. When they do so, and if they enabled auto add friends, they should appear on your friends list.
Email request
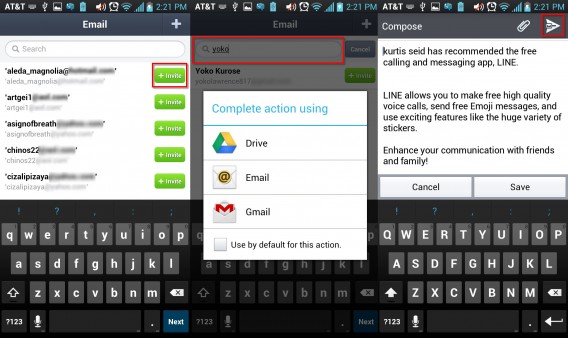
The other Contacts option is through email. Once again a list will appear where you can invite people, add in new contacts to the list, or search through your contacts. Once again you can select which service you send your email through, such as Gmail or Outlook. The email you send will not only include a link to join LINE, but will attach your unique QR code (which we will discuss below).
QR scan
You can also add friends based on QR codes, which each user has. As mentioned before email requests will attach the QR code automatically. You can also check your QR code by selecting the My QR code option.
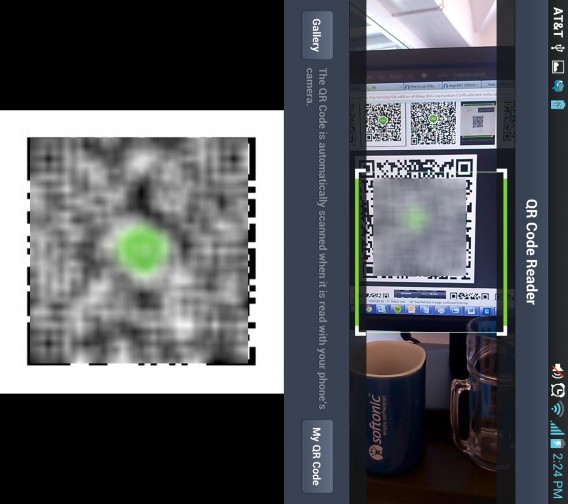
You’ll switch over to the camera when you select QR Code on the add friends menu. You can use your camera to directly scan QR codes, which will automatically register when in range of your QR. You can also enter your gallery and select QR codes that are already on your device.
Shake it!
If your friend is nearby both of you can enter the Shake it! mode to scan each other. Both will need to select the add option once the scanning is complete.
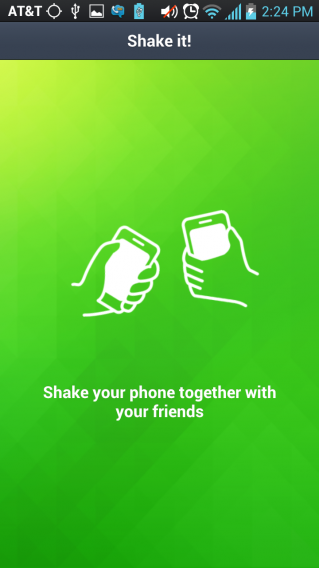
Keep in mind that Shake it! will search for anyone close by and using this option. If you see a complete stranger on your list that means they are also currently using Shake it! Don’t fret, as both of you will need to add each other for them to appear on your true friends list.
User IDs
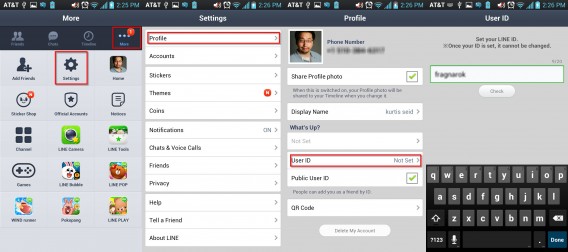
The last option to add friends is through User IDs. By default people do not have IDs, and you will need to set one up. Select the More option, followed by Settings. In this menu select Profile and then User ID. You can select a user ID with a maximum of 20 characters, but note that you cannot change your ID once selected.
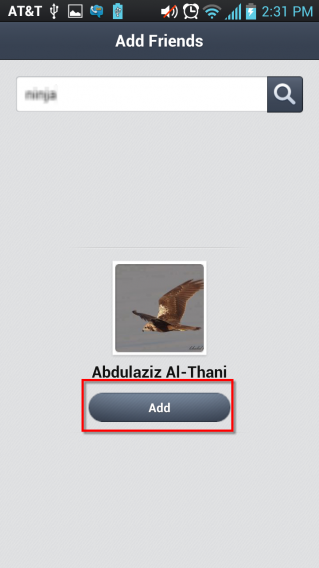
Once you know a friend’s User ID you can place it in the dialogue box under Search by ID. When your friend is found, hit the Add button.
Creating Groups
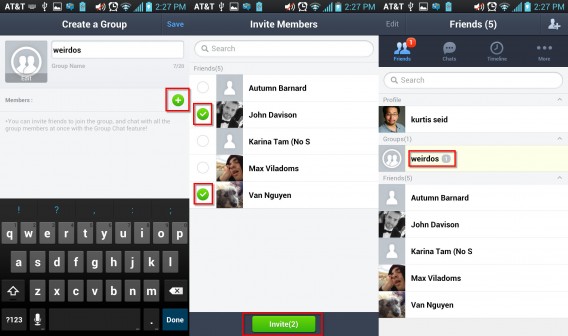
Once you have a number of friends you may want to sort them into easier to find groups. The Create a Group option is great for this. You select a group name and add in a picture for the group. Next select the green icon to add in members. Select the friends you wish to be in the group and hit invite. The group will appear on your friends list between your profile and your friends.
So now you’ve populated your friends list with all sorts of people you know. In our next series of posts we’ll show you just how you can interact with them, as well as block those unwanted contacts.
Are you enjoying LINE over WhatsApp, Viber, and other chat apps?