We all know Windows isn’t perfect, and one of the biggest downsides of the OS is the fact that you can’t open more than one tab in Windows Explorer.
Mac and Linux users often poke fun of this Windows limitation, and modern web browsers have shown how useful multiple tabs can be, especially for things like copying and pasting data from one folder to another. Imagine not having to always click the Back button in Explorer, or keeping your most used folders at your fingertips at all times?
While there’s no native solution for Windows, there is a third-party one called Clover, and it’s as easy as 4 steps to set it up on your Windows PC.
1. Download
Download Clover for Windows and unzip the file.
2. Install
Double-click on the folder .exe Clover_Setup to proceed with the installation.
3. Set-up
Clover is integrated with Windows Explorer. When you open Windows Explorer, the Clover software will start up automatically, allowing you to add a tab to the browser at any time.

4. Add tabs
Once installed, Clover doesn’t require any configuration. To add tabs to Windows Explorer, simply click the button to the right of the window that is already open. Just like Chrome and Firefox, the shortcut Ctrl + T also lets you add tabs with the help of the keyboard.
And that’s all you need. To copy and paste data from one folder to another, there’s no need to open two separate windows or copy and then go back to find the destination folder; two tabs with Clover will do the trick. 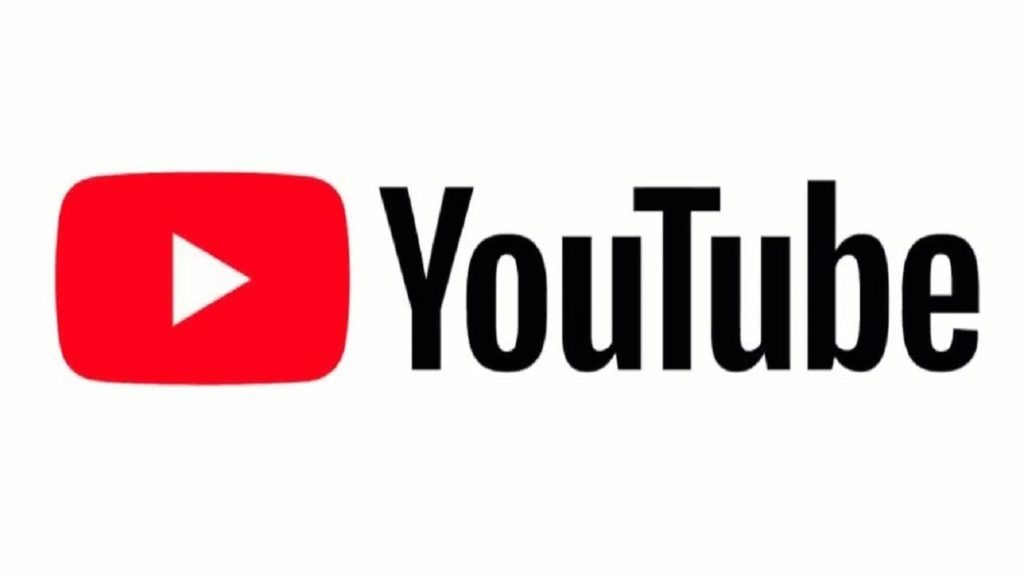
Although its not an official Microsoft product, Clover makes using your PC a lot more intuitive and suitable for multitasking, making it possible to make Windows Explorer on your PC almost as good as Finder for Mac OS X.
Find all of our Windows Tip of the Week features for more ways to optimize Windows.
Follow me on Twitter @bbrassart


