Windows is full of tips and tricks that can still be fairly elusive to the average Windows users. In this edition of our Windows Tip of the Week, I’ll show you how to automatically update all the drivers on your computer.
Drivers are programs that let your operating system properly communicate with the peripherals. Peripherals are devices connected to the system and include things like your keyboard, mouse, and your screen; all peripherals need this common language in order to work in sync with the rest of the equipment.
Unfortunately, drivers can become obsolete over time, and they may even start to cause problems. If you’ve bought new hardware or your operating system has been updated, it might be time to update your drivers too.
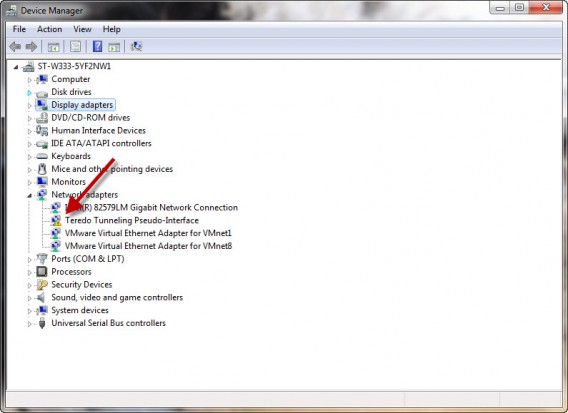
A yellow exclamation point usually indicates the need for an update.
There are different ways to update the drivers:
– You can use a program like Driver Genius or DriverBooster.
– You can download the drivers from the official website of the peripheral, as is normally done with graphics cards.
– You can let Windows do all the work by automatically downloading the drivers.
This last option is what I’ll go through below.
How to update drivers in Windows 8
With the arrival of Microsoft’s latest operating system, Windows 8 drivers are no longer a real problem for users: Windows Update takes care of everything, at least for the most common drivers. If you’ve enabled automatic updates from Windows Update, drivers are included, so all the work is basically done.
How to update drivers in Windows Vista and Windows 7
To update your drivers, go to Control Panel> Hardware & Devices> Device Manager. You’ll find the following window.
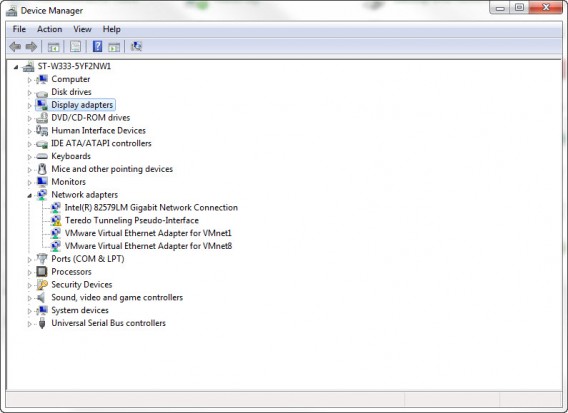
Go to the device you want to update, right-click on it, and choose Update Driver.
The ‘Search automatically for updated driver software’ option does just that: automatically updates the driver software. Windows will search for, download, and install the appropriate driver for you.
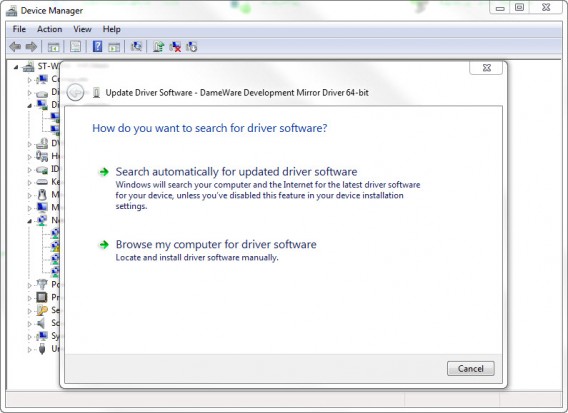
If you’ve already downloaded the driver, you can click on the second option, ‘Browse my computer for driver software’.
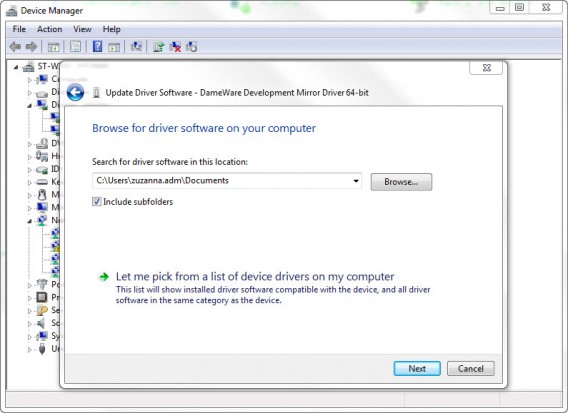
If you experience any problems with the new driver, you have the option to return to the previous state of the driver. To do this, right click on the device, go to Properties, and click the Driver tab. If you want to restore a previous version of the software, click Roll Back Driver.
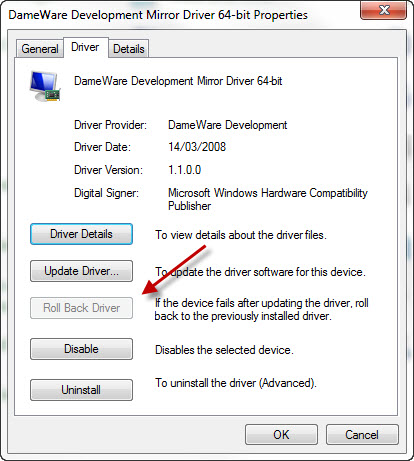
Note, the option to Roll Back Driver will only be available if you’ve updated the driver.
Windows makes it pretty easy to keep your drivers up-to-date, but whether its automatic or manual, it’s now easier than ever to find, update, and roll back drivers in Windows.
Check out all the entries in our Windows Tip of the Week series.
Follow me on Twitter @AntoniNoguera


