There are many Android backup apps available in the Google Play Store. The problem with these apps is that they either take a snapshot of the device, saving all the apps and settings, or only save individual APKs and not the user files. A great backup alternative is Helium. This Android app will backup individual app files like game saves and user information from installed apps.
You can backup locally (on the device), copy to a PC, or upload to a cloud storage service like Google Play. Cloud storage requires Helium Premium, but it’s a worthwhile investment because you can automate backup schedules and Android to Android sync.
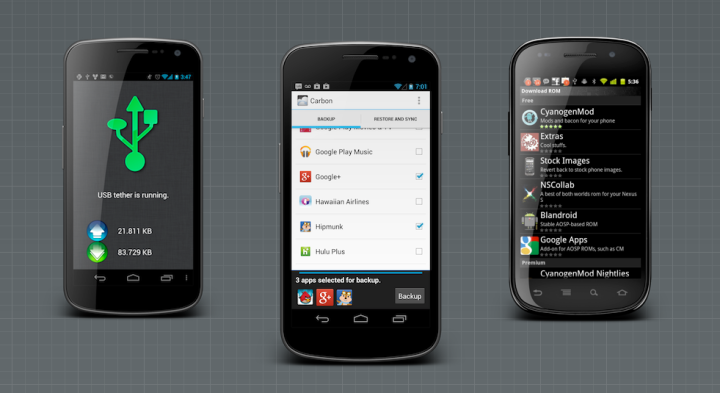
Backing up your Android device is important because you don’t want to lose any important files, and with Helium, you can be sure you’ve saved the most important ones.
Here is how to use Helium.
Backup

Download Helium on your Android device and download the Heliumn Desktop Installer to your PC, Mac, or Linux machine. If you’re using Windows, it’s a good idea to download Android drivers for your phone, just in case, especially if you’ve never connected your device to a computer.
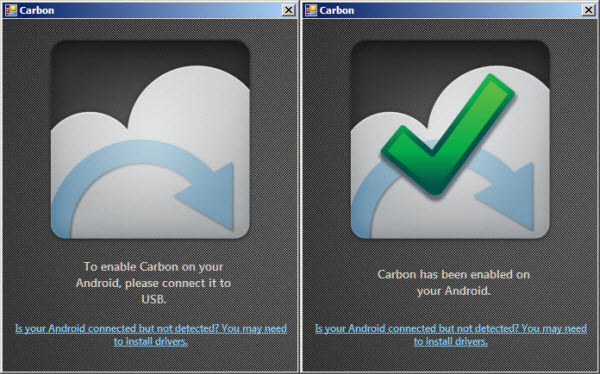
Install Helium Desktop Installer and follow its instructions. Once it’s installed, Helium on Android will ask you to connect the Android device to the computer to enable Helium on Android.
The free version of Helium doesn’t allow Google Drive backups, but it’s worth paying for the premium version to get this support.
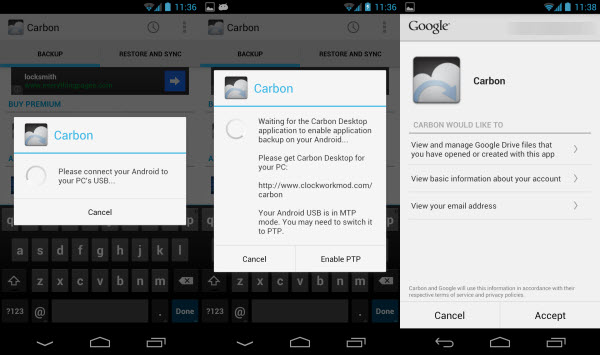
Unless you have a lot of apps you don’t use anymore, your first backup should be a full backup. Once you’ve finished selecting the apps, add a name, and tap “Backup.”
Helium will ask where you want to save the backup. Even though there are options for Google Drive and other cloud storage accounts, they are not activated. Choose “USB Storage”, which will save it to your device locally. After you select the location, wait for Helium to complete. The default option for Helium is to only save the internal app files and not the apk, s0 take note that you won’t have the actual APK for any apps.
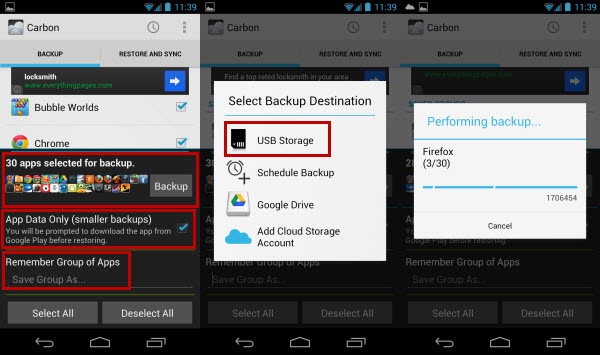
It’ll notify you when the backup is complete. If you want to save the Android Helium folder on your desktop, connect the Android device to the computer, and copy the file.
Restore
Restoring files is as easy as backing up. Select “Restore and Sync” and choose where the file is saved. If you don’t have the paid version of Helium, it’ll most likely be in “USB Storage”. If you are restoring after wiping your device, you’re going to have to install all the APKs for your apps again. Helium doesn’t save the APK by default.
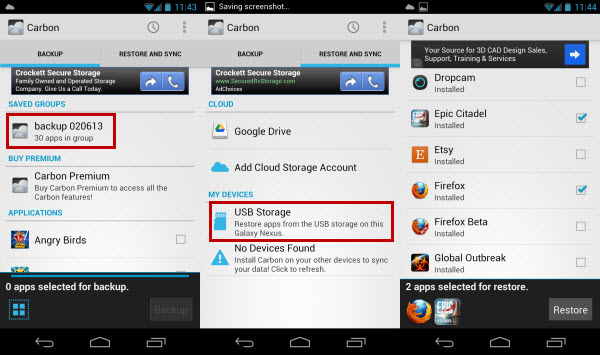
Select the app files and “Restore.” If you have a lot of apps, it may take a little time for Helium to completely restore all the files. After you finish, your other apps should have all the user data.
Helium is a great app for backups because it saves the most important files that other backup apps seem to ignore. I recommend the full version because of the cloud storage support, but you can get around that by copying the Helium folder off your Android device to a computer, and then uploading that to the cloud.
Before you do a backup, clean up your Android device by detecting malicious apps that eat your battery-life up.

