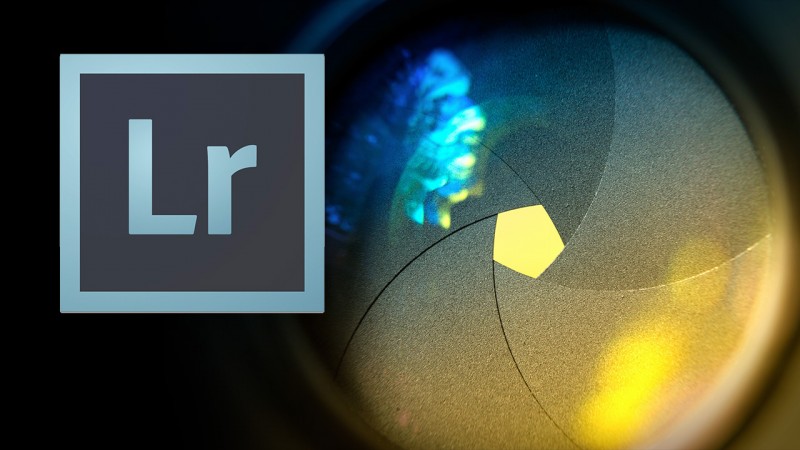Adobe Lightroom 5 (for Mac, iPad and PC) is an excellent professional image-editing program that helps you turn every shot into the perfect picture. Among the many tools it offers, there’s a useful collection of presets (or templates) that allow you, with a single click, to apply a whole set of changes to a photo.
By default, there are quite a few to choose from. You’ll find them in the Presets menu, in the column at the left hand side of the Lightroom interface. In addition to using those which have been pre-installed, however, you can also create your own, or upload new ones by downloading them for free online.
Below, I’ll take you through how to create them, save them, and install new ones on your Mac. For this tutorial, I used a Mac with OS X 10.9 Mavericks, but the steps are almost identical on a Windows PC.
How to create and save a preset in Adobe Lightroom 5
1. Retouch a photo
Open a photo and make all the adjustments you want, altering any parameter you want among the many available in the program.
The tools that let you make adjustments are in the column on the right of the interface.
2. Create a new preset
When you’re satisfied with the result, you’re ready to save all the changes that you’ve made as a preset.
In the Presets menu on the left hand side of the interface, click on the “+“.
3. Decide which parameters to include
A dialog box appears, from which you can give a name to the new template , as well as determine which of the fixes that you applied to the photo you want to include or exclude by adding or removing checkmarks.
4. Save the new template
Click on the Create button. The preset will be saved, and you can apply it with a single click to any other photo. You’ll find it on the menu to the left – Presets> Default User.
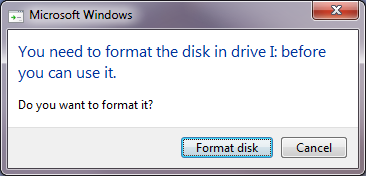
Unfortunately, at least for the moment, presets created on the desktop versions do not synchronize on Lightroom for iPad , but I’m expecting this feature to eventually be added to the already rich set of options in the Adobe virtual darkroom.
How to download and install presets from other users
There are many websites where you can find Lightroom templates shared by other users; you can even find some interesting ones on the Adobe blog itself, and loading these presets to use them in your Lightroom is easy.
The presets are usually compressed in ZIP format. Download the ones you want, and unzip them. You’ll see a file with the extension .lrtemplate: right-click on it, and copy it.
Then, open the Lightroom preferences by going to Apple Menu> Preferences, and in the Presets tab, click on Show Lightroom Presets folder.
Go to Develop Presets> User Presets and paste the files you copied there.
When you re-open Lightroom, in Preset> User Presets you’ll find your new template ready for use.
A final tip
If you’re venturing into the world of photo editing for the first time, you can find ready-made presets in Lightroom; these are also a great place to start to learn how to orient yourself among the many tools that the program offers.
Just open a photo, apply a preset, and study what parameters have been modified to get yourself the effect you want– it’s a really useful exercise that I highly recommend.
If you want to check out Adobe Lightroom for iPad, check out our review of the program.