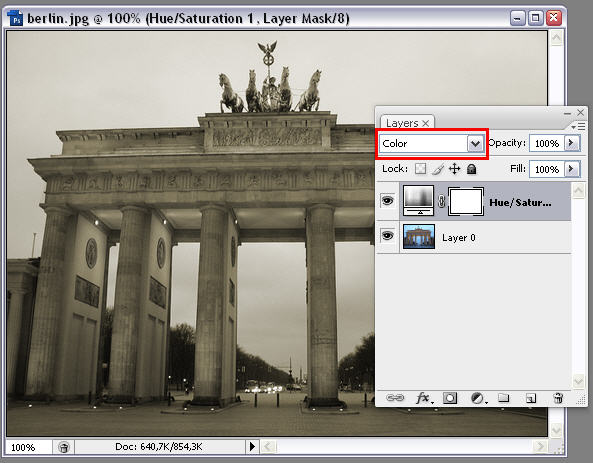Yesterday I tested an iPhone app called Color Effects that gives you some cool tools for your photos. I thought that you could probably do the same in Photoshop, so after playing with color palettes and brushes for a while, here I am with a few tricks to create eye-catching color effects in Photoshop. Let’s get started!
Change the color of any object in your photo.
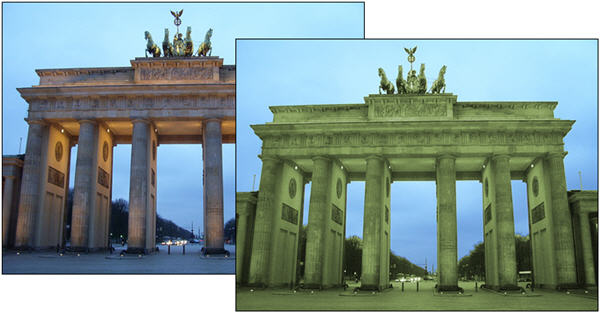
Difficult as it sounds, this color effect is actually very easy. What you need to do is select the object in Quick Mask mode, go back to Normal mode, invert the selection and then play around with the Hue/Saturation controls. You’ll find all the details in this tutorial I wrote a while ago.
Add a dash of color to black and white images.
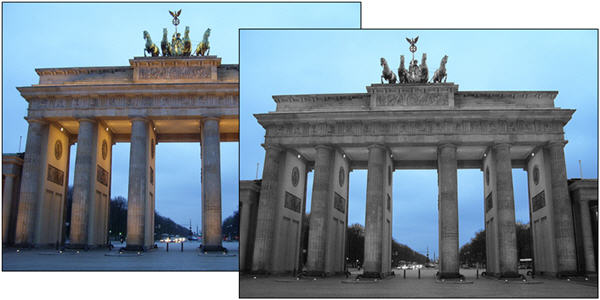
Actually, this effect doesn’t work with black and white photos. It’s meant to be used with colored images you’ve previously converted to black and white. Once you’ve done that (Image > Adjustments > Desaturate), use the History Brush in Photoshop to bring colors back only in certain areas. Again, the effect is fully explained in this tutorial.
Change the overall color of an image.

Last but not least, another color effect I tried out just today. It’s probably the easiest one of all three, but that doesn’t mean its results are any worse. Open your photo and go to Hue/Saturation in the Layers window – it’s in the menu you open with that little black and white circle.
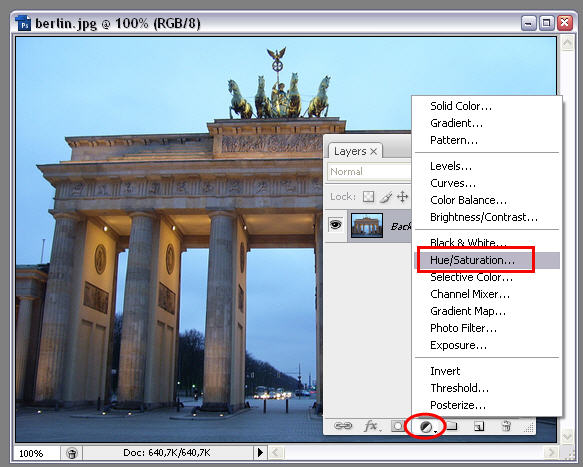
Tick the Colorize option and move the Hue slider until you get the new color you want for your photo. You can also fiddle a bit with the Saturation and Lightness values if you like.
Click the layer’s blending mode field and change it to to Color for a better result. Done!