![]() Facebook is one of the largest social networks in the world. It consumes the attention of over a billion users across the web and for many, it has become a necessity. The company even created its own Android launcher. It would be disastrous to have your Facebook account hacked; in affect, your online identity would be hijacked. Thankfully, there are ways to protect your account from would-be hackers.
Facebook is one of the largest social networks in the world. It consumes the attention of over a billion users across the web and for many, it has become a necessity. The company even created its own Android launcher. It would be disastrous to have your Facebook account hacked; in affect, your online identity would be hijacked. Thankfully, there are ways to protect your account from would-be hackers.
Google, Dropbox, and Apple have already implemented Two-Step Verification to protect their users. Facebook has followed suit with their own version of Two-Step Verification, which they have dubbed “Login Approvals.” Login Approvals work on both the Facebook website and on mobile devices.
The process of setting up Login Approvals is very straightforward as Facebook provides clear instructions. You will need an actual cellphone number to use Login Approvals, as Facebook cannot send confirmation texts to landlines or Google Voice. Facebook also recommends upgrading to the latest version of your app to guarantee a flawless setup.
Find out how to secure your Facebook account with Login Approvals with this guide.
Where is this option?
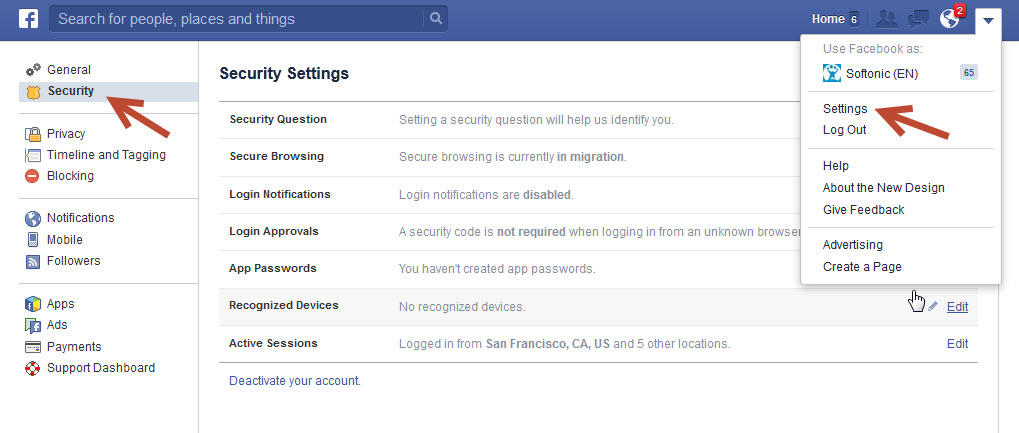
Login Approvals can seem hidden if you’re accessing it for the first time, especially after Facebook’s most recent design changes. Hit the small triangle in the upper right corner to activate the drop down menu. Press the “Settings” option and you’ll be taken to the Settings page. On the far left select “Security” to arrive at the “Security Settings” tab.
Login Approvals will be the fourth option down. Press “Edit” on the right to expand the options. Click on the check box next to the option requiring security codes.
Web browser security
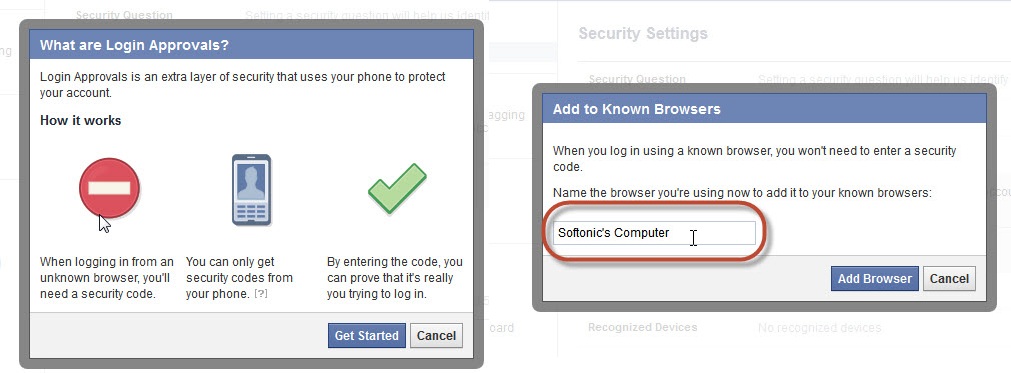
Login Approvals will secure both web and mobile versions of Facebook. You will see a brief explanation of the process. Hit “Get Started” when you’re ready to move on. Facebook will detect the web browser you are using, marking it as a known browser. When you log in again using this recognized browser will not need to provide a security code. Name your browser or device in the dialogue box and confirm by pressing “Add Browser”.
Mobile security
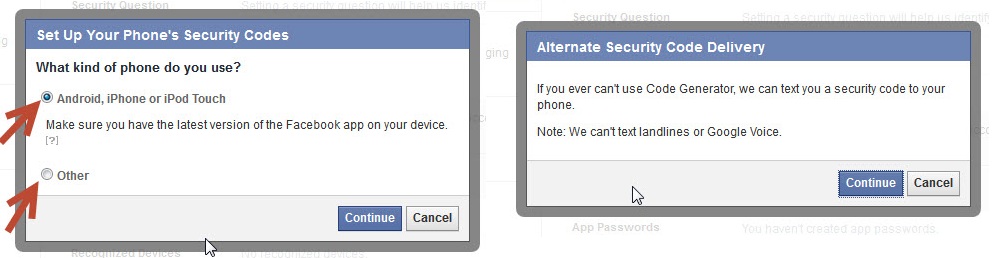
Facebook will now prompt you to setup phone security codes. You will need to select which type of phone (Android, iPhone, iPod Touch, or other type of device).
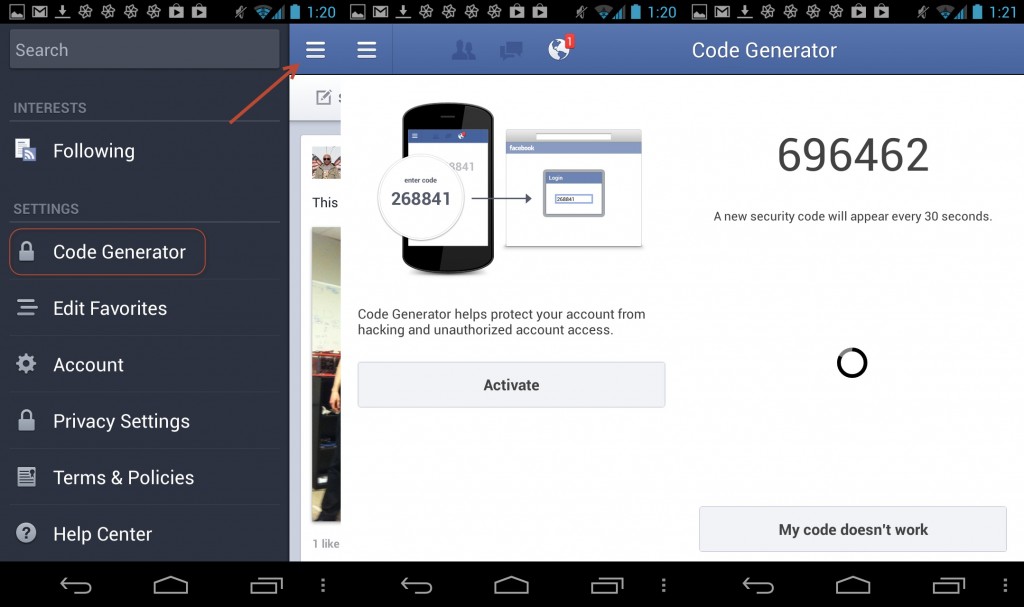
Switch over to your mobile device and load up the Facebook app. To make sure everything runs correctly, make sure you have the latest version of the app. Hit the menu button in the upper left corner of the app. This will open up your control panel. Scroll down to the Settings list and tap “Code Generator”. This will take you to a new page allowing you to activate Code Generator. Facebook will create a new code every thirty seconds, preventing unauthorized logins.
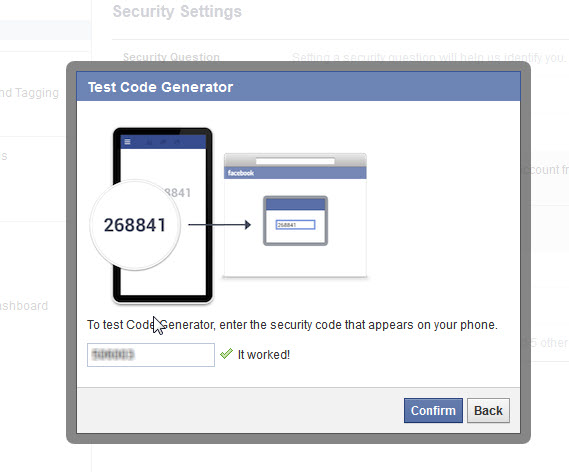 Switch back over to the web version of Facebook and enter the code within the dialogue box. If it is correct, a green check and the words “It Worked!” will appear. Hit “Confirm” to enter the final setup stage.
Switch back over to the web version of Facebook and enter the code within the dialogue box. If it is correct, a green check and the words “It Worked!” will appear. Hit “Confirm” to enter the final setup stage.
Security code delivery

You can also receive security codes via text message instead of using the Code Generator. From the drop down menu select your country and enter your phone number including area code and confirm. You’ll get a text message on your phone with the code. Enter the security code in the dialogue box to finish the process. If you don’t receive a code right away, Facebook recommends waiting five minutes before requesting a new one.
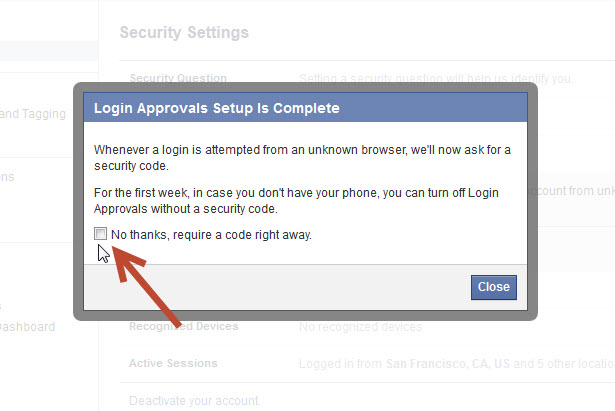 Your Login Approvals setup is now complete. By default, Facebook will turn off Login Approvals for the first week. You can elect to use codes right away by hitting the check box shown above. If you’re dissatisfied with Login Approvals you can turn it off in the Security Settings menu.
Your Login Approvals setup is now complete. By default, Facebook will turn off Login Approvals for the first week. You can elect to use codes right away by hitting the check box shown above. If you’re dissatisfied with Login Approvals you can turn it off in the Security Settings menu.
If you’ve lost your phone
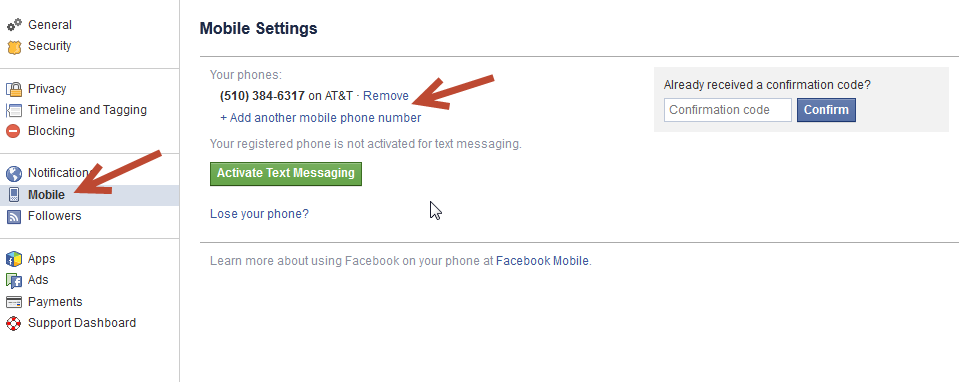
Authorized versions of Facebook can still be accessed even if you’ve lost your phone. After entering Facebook go to the “Settings” menu where you may access the “Mobile” tab. You can add in new phone numbers and remove your old one. You can also go back into “Security” and disable Login Approvals.
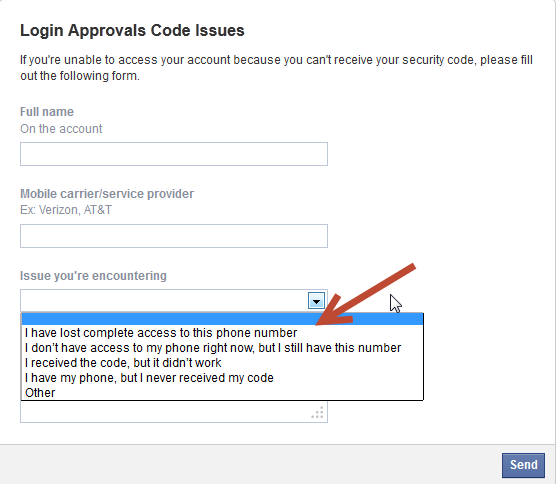
If you don’t have access to any authorized versions of Facebook you will have to file a report. Use the drop down menu to select your specific issue (such as if you lost complete access to the number, or have lost the phone but still have the number). You will need to provide your full name, phone number, and a description of your issue.
Login Approvals are essential for keeping your Facebook secure. As with other forms of Two Step Verification, you will need to enter a code for unrecognized log in attempts. What’s nice is that you can set Facebook to remember certain browsers, devices, and apps so you don’t have to enter a code every time. The process for setting up Login Approvals is straight forward, though you will need a cellphone handy to get things running. Switching between the web and phone to get security codes isn’t a big hassle, so there is little reason to not use Login Approvals.


