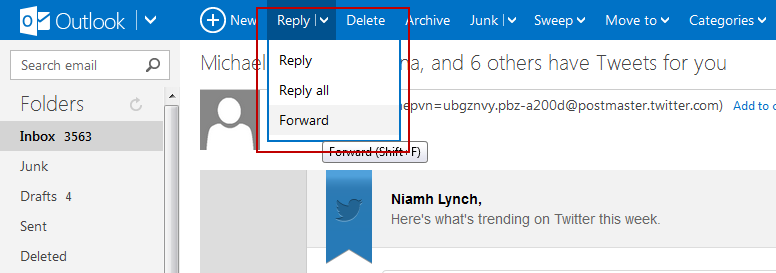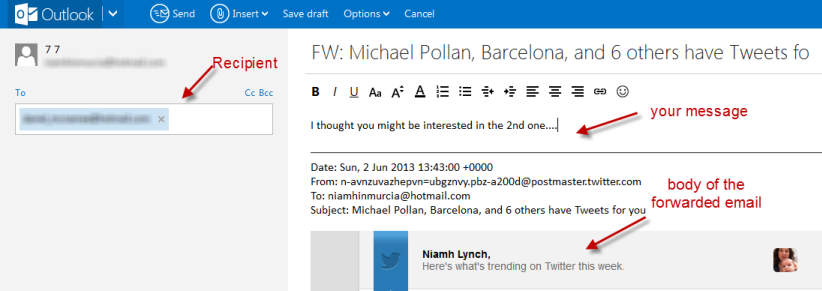Still getting to grips with basic functions in Outlook.com? If you want to forward an email like you used to with Hotmail, don’t worry, it’s just as easy with Microsoft’s redesigned email web app.
1. Find the Reply button
Forwarding an email really is very easy, If you’re having problems, we guess it’s because you’re looking for a forward button. Stop, you’re not going to find one! Instead, look to the options in the top bar, and find Reply. When you hit it, you’ll see Forward hidden at the bottom of the menu.
2. Edit the forward (if necessary)
You might want to make a few changes to the email before you forward. Above all else, you’ll need to add a recipient. Start typing in the box and Outlook.com will suggest names from your address book. You might also want to add a personalized message, edit the title, or even edit the body of the forwarded material. To do any of these things, just click in the relevant area and start typing. Once you’re done, hit Send in the top left corner.
3. Quick forward
Another way of forwarding an email is to right-click on it in your inbox. Pick Forward from the list that appears and it will bring you into the same screen as above. Also bear in mind that once you’ve forwarded an email, you’ll see a little arrow beside it in your inbox, to remind you that it’s already been sent.
That’s it! See? We told you it was simple! Any more questions about Outlook.com? Ask us below.