When your reset your phone, delete apps, or delete photos, the files aren’t really gone; they remain in a type of technological limbo in which they can still be recovered. Why? Because permanently deleting a file means you have to overwrite it, and that usually requires carrying out an operating that uses up battery and many resources.
Of course, there are situations when you’d rather take the time to securely delete a file than risk losing personal data. If you’re getting rid of an old cell phone, for example, you probably want to make sure that you’re disposing of it with an entirely clean slate. In this case, it’s safest to permanently delete files, and I’ll tell you exactly how you can do that on Android below.
Secure deletion apps to the rescue
There are Android apps that let you permanently delete any file through secure deletion techniques that prevent file recovery. My favorite is Secure Delete, a very simple app that deletes any file in the phone’s internal memory or SD card. You don’t need special permissions, and you don’t need to root your device.
Another useful one is Secure Wipe, which erases all the free space on the phone; this is where the remains of previously deleted files are stored, which is why they can be recovered.
For this article, I’ll take you through two different processes: deleting individual files, and completely wiping your phone. If you want to delete only some files, use Secure Delete and follow steps 1-4. If you want to erase all the data on your phone, then skip to step 5, where I’ll take you through Secure Wipe.
Delete individual files
1. Install Secure Delete on your phone
Secure Delete is a free app you can find in Google Play. It’s compatible with Android 2.3 or higher (that is, with almost all Android phones) and is smaller than a megabyte.
2. Choose the type of files to search
Tap the Secure Delete icon to open it. You’ll see a list of folders that can be found in your phone’s memory.
Before selecting the files, first select the type of file you’re looking for. You can choose four different shortcuts: photos, downloads, apps and SD card.
If you’re going to delete photos, you can use the Picture Preview option to see the image before deleting it.
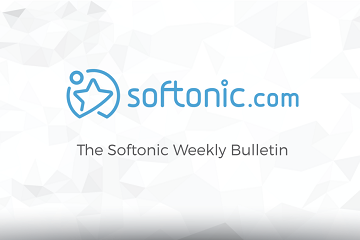
3. Choose the files you want to delete
Check the boxes of the files you want to delete. You can sort the list alphabetically using the buttons at the top of the screen.

4. Confirm the secure deletion of the files
If you’re positive that want to delete the files, tap the green button for secure deletion. You’ll find it at the bottom of the app.
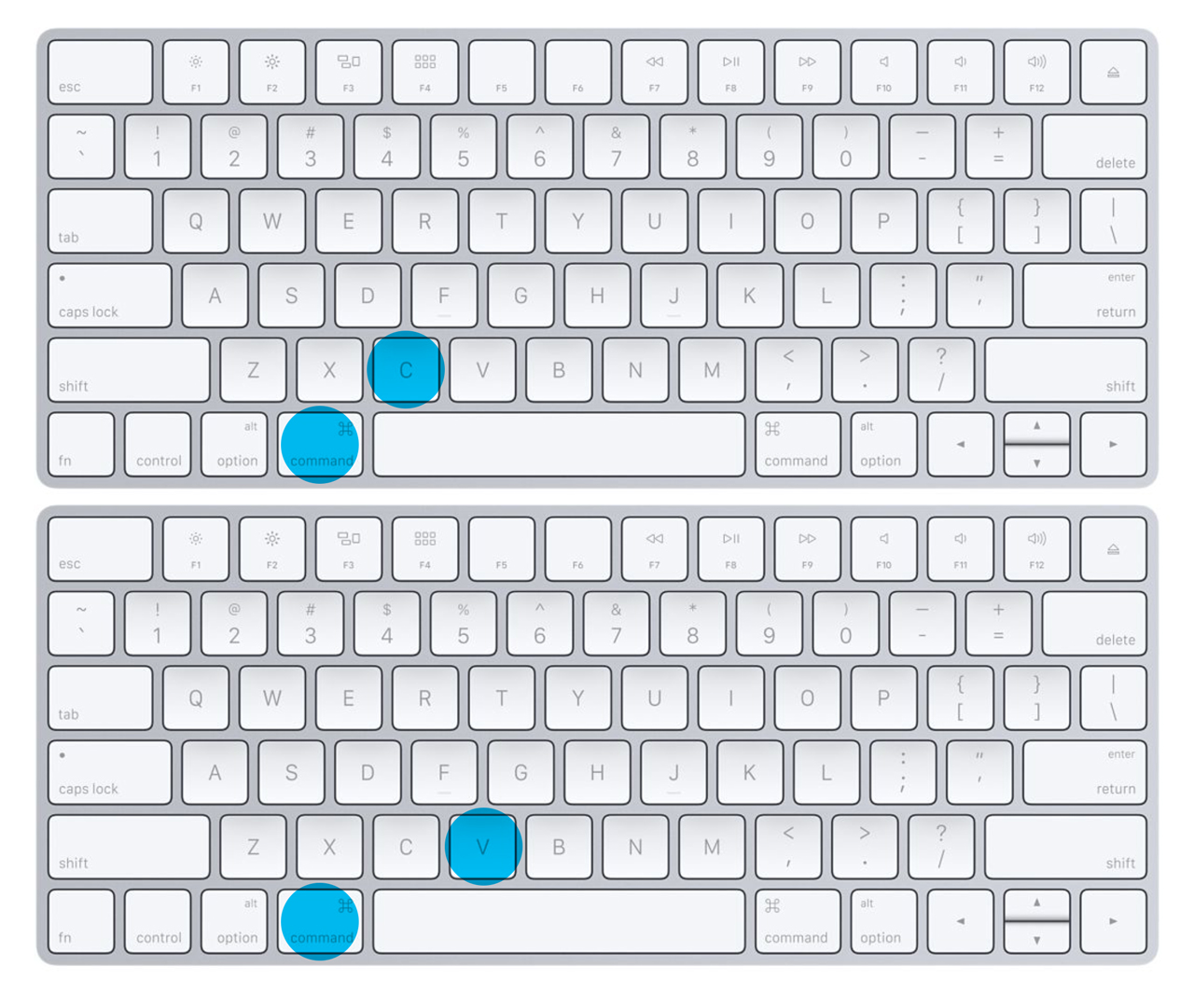
Before the files get deleted, you have to confirm the operation by typing a word– in this case, yes– as a safety measure to prevent accidentally deleting files.
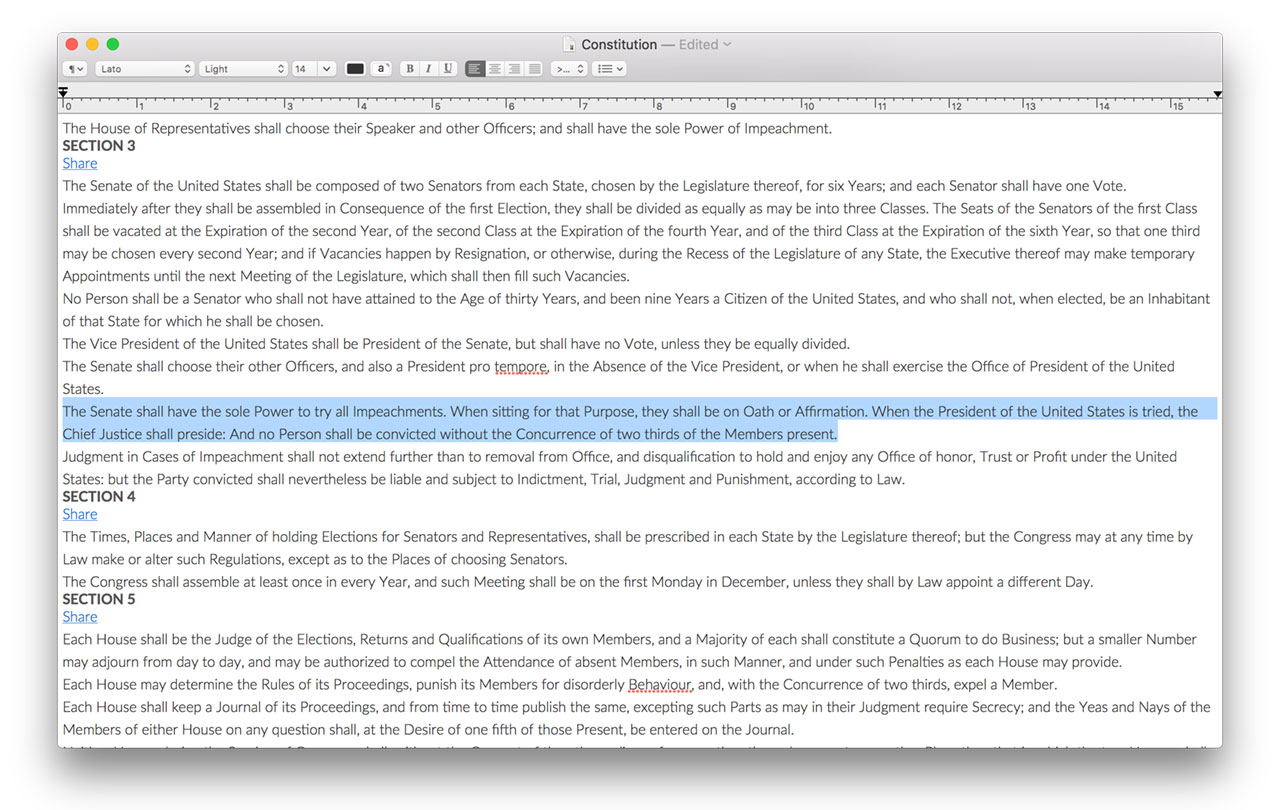
After typing the word and tapping OK, Secure Delete will delete the files. Remember that secure deletion is much slower than normal deletion: the more files you delete, the longer it takes to complete.
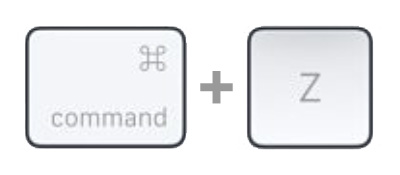
Once the deletion is complete, and only if you have deleted photos, Secure Delete will remind you to delete the photos’ thumbnails, which are usually found in the .thumbnails folder.
If you’re going to delete photos, don’t forget the .thumbnails folder– it stores the previews.
Safe Delete is an ideal app to delete files or folders, but it’s not as good if you want to clear the entire phone. If you’re going to give your phone to someone else, you have to erase all of its content using Secure Wipe.
Completely wipe your device
5. Reset factory settings
First, reset the phone to factory settings (Settings > Backup > Factory data reset) and then download Secure Wipe, which cleans all free space, removing any trace of old files.
The app is very simple to use: all you have to do is tick all three options, and then tap the Start Wiping button. Do it only when your phone is charging: a complete secure deletion takes a lot of time.
Be careful, sometimes deleting is not enough
If your pictures are synchronized on Google+ or other services, a copy of them has been stored there. To stop the automatic syncing of photos to Google+, read this tutorial.

Another option is to encrypt your phone, although this is a much more complicated process.
Of course, if all else fails, the developers of BleachBit, a disk cleaning software, recommend physically destroying your disk before throwing it away.
If you’re looking to permanently delete files on your PC, we’ll show you how to do that too.


