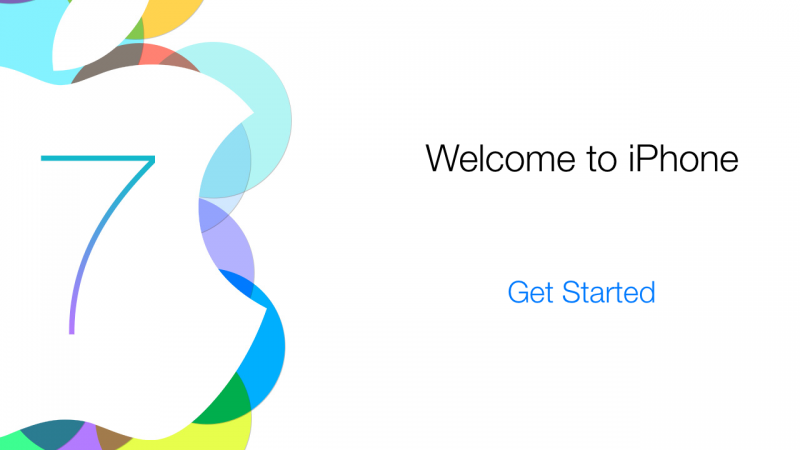A brand new iOS device has unlimited options. From the App Store to libraries of music, movies, books, and magazines in iTunes; there is something to catch your interest. But before you can get to exploring the operating system, you have to set up your personal account. If you need help installing iOS 7, read our guide on automatic or manual installation.
The release of iOS 7 dramatically updates the stagnant user interface with a cleaner and elegant interface. Whether this is the first time you’re using an iOS device or if you’re upgrading from an older device, you might be surprised at the changes of the initial setup.
From powering up the device for the first time to getting to the homescreen, setting up a new iOS device is pretty easy.
1. The first menu is a “Hello” message that alternates through different languages. The second screen is where you can choose your default language.
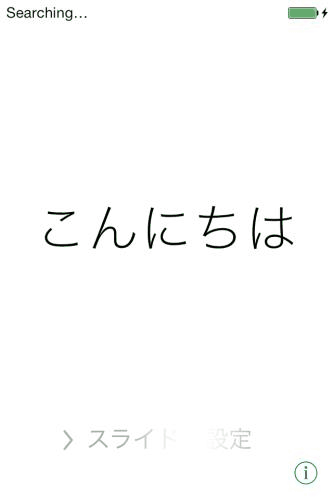
2. Now choose the country or region that the iOS device is being used. Afterwards, you need to choose a Wi-Fi network to connect to. Backups are only available when the device is plugged into a power source and on Wi-Fi.
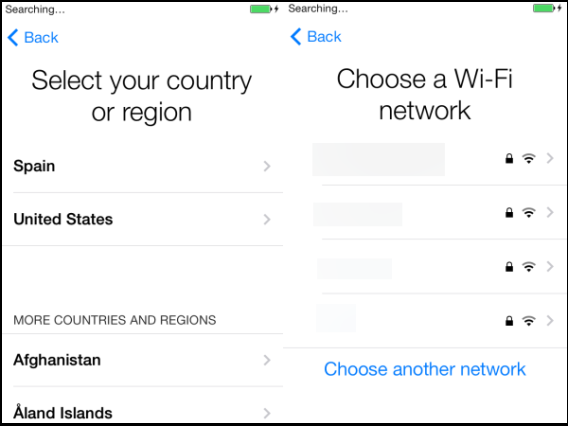
3. The device will activate through Wi-fi and then ask if you want to enable Location Services. Location Services give apps the ability to pinpoint your location. This can help with new features such as personal assistant Today, Apple’s answer to Google Now. A lot of apps use location services to share where you are like Facebook, Twitter, and Foursquare, but if you don’t want apps tracking your location, it might be best to disable Location Services.
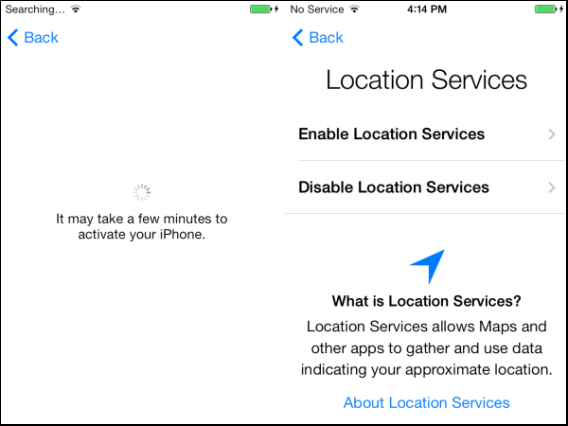
4. Since this is a new device, select “Set up as New iPhone.” Create your Apple ID which will connect you to iTunes and the App Store or sign in with your existing Apple ID.
This option is also good if you’ve downloaded a lot of apps you don’t use anymore and want to manually install your popular apps. Choosing the new setup will then ask you for your Apple ID. If you already have an Apple ID, you can still use it during a fresh setup.
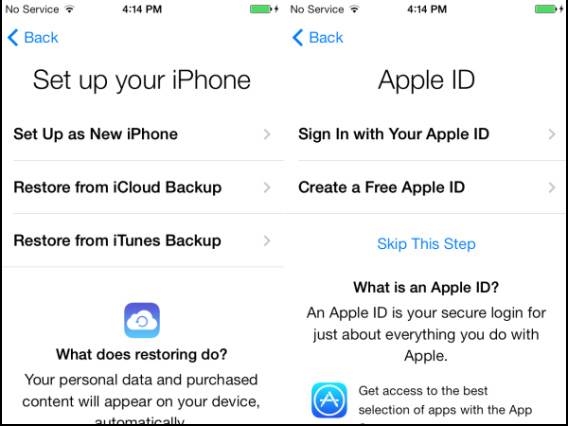
5. Enter your Apple ID and then Agree to Apple’s Terms and Conditions.
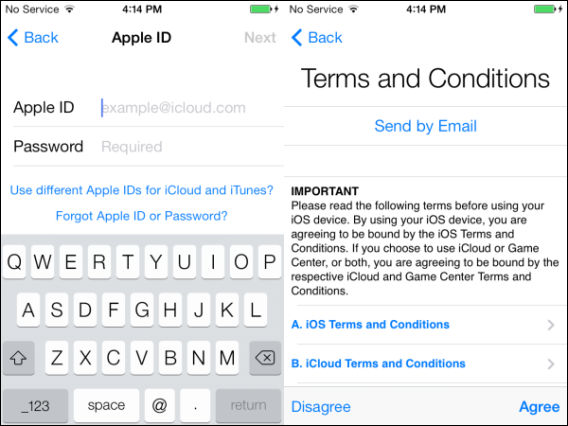
6. You will need to confirm your agreement to the terms and conditions and then the device will setup your Apple ID account.
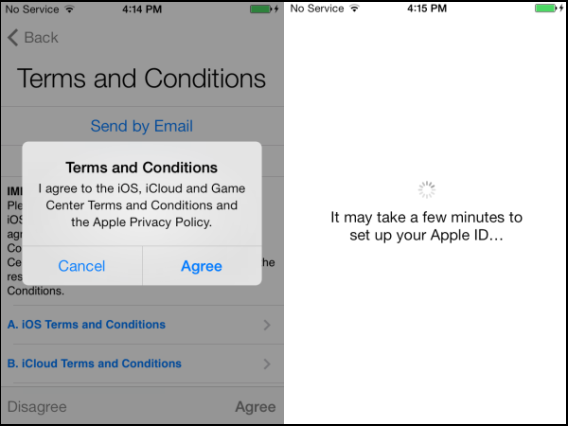
7. You have the choice to enable iCloud for Wi-Fi backups for your account information and app data. You can also enable Find My iPhone in case you lose your device for extra security. iCloud is a great tool especially because you can store saved data from gaming apps so you don’t have to start from the beginning if you have to reset a device.
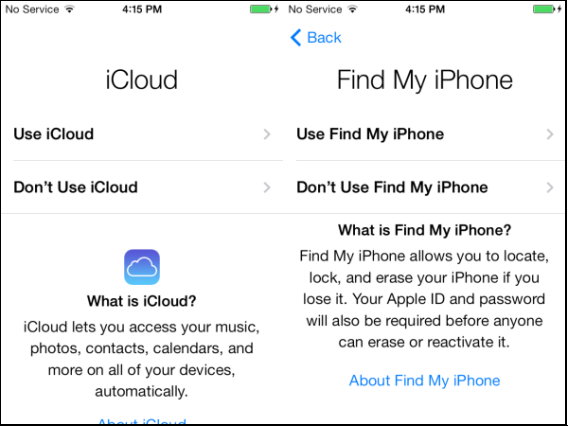
8. After setting up iCloud and Find My iPhone, iOS 7 will update your settings and ask for a Passcode for device security. Don’t ignore setting up a Passcode. With a Passcode, it will lock your phone anytime it’s put into standby, helping to stop people from accessing your data.
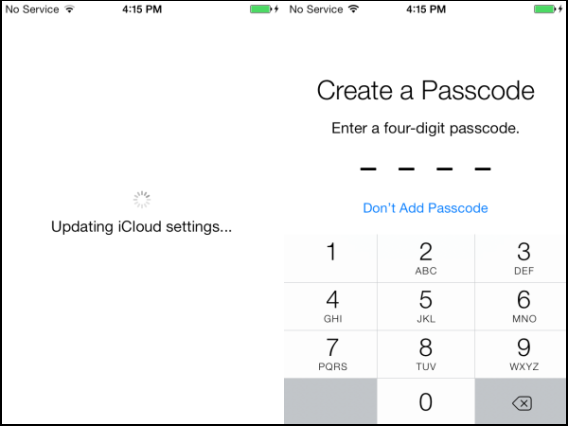
9. The last two options are enabling Siri and diagnostics and usage information. Siri is no longer considered to be in beta and is more connected throughout iOS 7. If you’ve never used Siri, it can be a good tool to test if it’s helpful. Sending diagnostics is entirely optional and helps Apple monitor performance.
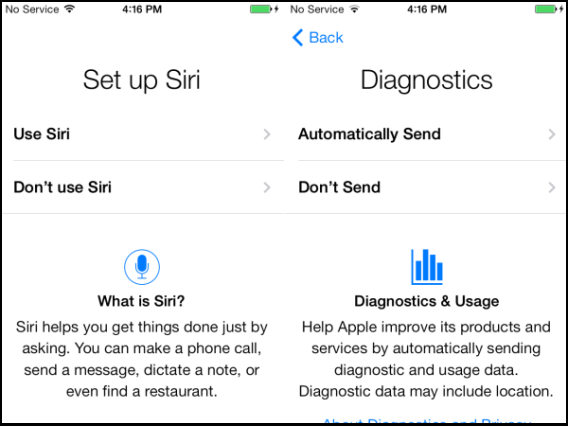
10. Now the setup of your new iOS device is complete. Setup your mail accounts, download your favorite apps, and enjoy iOS 7.
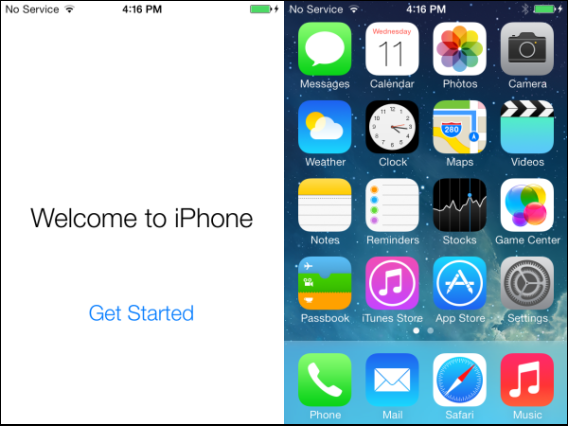
Even though the visual appearance of iOS 7 is new, the core functions of the operating system have remained the same. If you’re a new user, check out our videos on Discovering iOS 7 – they cover the core apps for the operating system. iOS 7 is Apple’s biggest change yet to its mobile operating system and adds a lot of new features that you will find helpful.