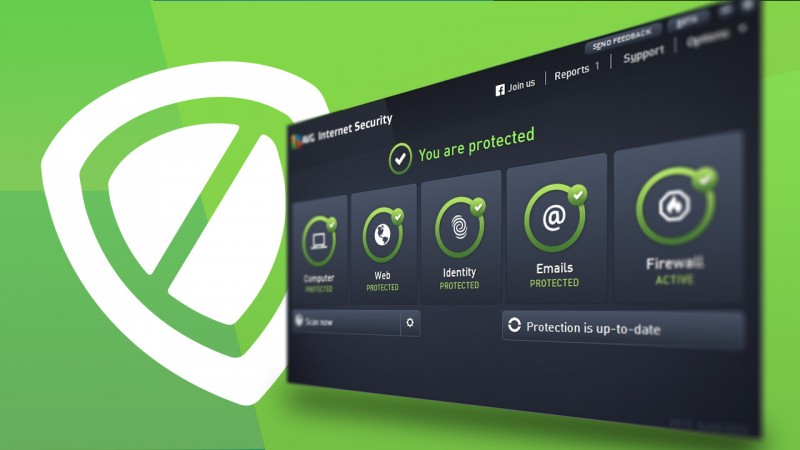AVG Antivirus is one of the best free antivirus programs but even the best programs won’t work unless it’s setup correctly. Using AVG Antivirus Free 2015, we’ll show you how to customize and optimize its settings to make sure you’re properly protected.
The default settings in AVG Antivirus Free 2015 are good, but they only cover general settings. It’s important to customize settings to setup the best security possible.
1. Open Settings
The interface of AVG Antivirus Free 2015 uses large icons to easily display types of protection. But what you need to open is the more advanced settings. In the top right corner, click Options, then Advanced Settings.
2. Adjust antivirus
In the left Settings menu, click Antivirus. This will load options for the Shield, which monitors background system actions.
The most important settings are already activated, but add the Report enhanced set of potentially unwanted programs option. This adds another level of security by watching for harmful programs. Some examples are web browser toolbars or hidden programs installed along with other programs.
You don’t need to activate Enable through scanning because it may warn AVG about old software that isn’t dangerous anymore. If you install updates to all your programs, you don’t necessarily need to increase your protection level.
But if you’re using Windows XP or haven’t installed updates, this option can be beneficial.
You don’t need to worry about the settings located under Expert Settings. If you choose to Scan all files, AVG may try to continuously scan files on your entire computer. The default option is for AVG to only scan infectable files and avoid files that aren’t known to carry viruses.
The settings for Anti-Rootkit shouldn’t be changed for maximum protection.
You can also leave Cache Server alone. This will mark files as safe so AVG doesn’t have to rescan them. AVG will only scan when there’s a change and saves PC performance.
3. E-Mail virus protection
Email Protection uses AVG to monitor your email and protects it against dangerous attachments. The only problem is that many people don’t use an email program and prefer to use web services like Gmail.
If you only use webmail
If your main email is only accessed online, you can disable the option in Email Scanner or ignore it. Checking incoming email is only required if you have a separate email app installed.
Optimal settings for email programs
If you use an email program, it’s recommended that you enable options for full protection. This requires your program to connect to AVG Antivirus Free 2015.
Make sure you have Check outgoing mail checked which protects your contacts from possible infections.
Modify subject of virus infected messages adds ***VIRUS*** to the subject of potentially dangerous emails so you can recognize them easily.
Report enhanced set of potentially unwanted programs warns of software that may be embedded in email attachments. Be aware that mails will also be tagged as ***VIRUS***.
Enable thorough scanning will scan emails of possible dangerous programs in your emails.
You can also choose to add Report files containing macros and Report hidden extensions. This will let AVG look at files with specific code that can tell if the files are dangerous.
It’s important to note while AVG may flag some emails as dangerous, these emails may be safe. It’s important to know who is sending you these emails since spam emails usually come from people you don’t know.
Server Settings
For email scanning to work, you have to set AVG as a middleman between your email program and the provider (like Gmail).
- Set up AVG with the proper server options: POP3, SMTP, and IMAP.
- In the email program you have to set up the AVG email server instead of directly with the provider.
You can find details of how to do this on the AVG help page.
4. Scan Settings
You can specify the virus scan settings under Scans/Whole Computer. Instead of AVG just scanning files as they load, this scan will look at all the files on the computer.
Select Report enhanced set of potentially unwanted programs to make sure you’re not getting unwanted programs installed and Scan for tracking cookies if you want to disable cookies being stored.
Be aware that some sites use tracking cookies to remember your settings. If you always delete the tracking cookies, you will have to reenter your information because the site will think you are visiting for the first time.
Scan inside archives will search through compressed files like ZIPs or RARs. You should have this option enabled just in case so you don’t accidentally let a malicious file loose on your computer.
Enable thorough scanning should be enabled if you don’t know if your computer is always up to date.
Scan for rootkits is another layer of protection. Setting AVG to scan All file types will lengthen the scan time, but will ensure that AVG is scanning every possible file for infection.
5. Antivirus for removable media
Enable Removable Device Scan. This will let AVG scan external flash drives once they’re connected to the computer. This is important if you trade USB drives with friends or connect a lot of different digital cameras.
Make sure that the Heal/remove virus infections without asking me isn’t activated. This could cause AVG to accidentally delete files from external USB drives.
You can enable Report enhanced set of potentially unwanted programs, Scan for tracking cookies and Enable thorough scanning if you want. Scan inside archives doesn’t make sense because scanning external media can take a long time.
6. Plan scans
Under Schedules/Scheduled Scan you should click Enable this task. This will activate the feature.
It’s recommended that you run one scan a week. Select Run at specific times and set a time when your computer is on, but you’re not doing any heavy processing. This helps AVG run in the background while you’re not trying to do any work, which could slow down your computer.
If the option Run when computer starts up if task has been missed is selected, AVG will start running the scan once the computer boots up if the scan wasn’t able to run. If the scan starts and you don’t want it to run, you can manually stop or pause it.
7. Taskbar icon
When AVG is scanning your hard drive, you’ll see a white AVG triangle icon in the taskbar. If the computer is running, you can adjust the scan speed, pause the scan, or stop it completely.
Pause/Stop: Click the icon twice and in the window choose between Pause or Stop.
Scan slow: Click with the right mouse button on the AVG icon and then on Running Scans/Set priority for all scans.
- Dynamic: AVG Free automatically adjusts the scan speed.
- Basic: The scan takes longer, but doesn’t use as many resources.
- Fast: The scan runs at maximum performance, and you will see a performance decrease.
With these settings, your computer will be well protected. The always-on shield will cause a slight decrease in performance, but it shouldn’t be noticeable. The deep scan by AVG should find any dangerous programs on your system.
Be aware that every warning message doesn’t mean you have an infection. AVG’s database is very good, but in some cases you may get a false-positive (incorrectly flagged alert).
Related Articles
Why the Shellshock Bash bug is even scarier than Heartbleed
How to protect private pictures on your phone
Google is tracking your every move but you might want it to
Originally published in German on Softonic DE.
Follow me on Twitter: @mkasanm