VLC Player is one of our most popular open source media players. It’s available for PC and Mac, and there are mobile apps for Android, iPhone, iPad, and iPod.
Currently, it supports a variety of file formats, including DVD, CD, and streaming protocols. It’s far safer than using BitTorrent and more convenient than having to browse around the Internet to find what you want to see or hear.

All the Best Free Software for your PC
Click HereThe challenge with VLC is that it has so much power and capability. This means that it can be difficult to figure how to to do everything with VLC. Fortunately, we’ve got you covered!
Here are some expert-level hacks for VLC Player, which can be almost impossible to find if you don’t know what to look for in the software.
5 Pro Hacks for VLC Player
1. Capture images and cut video clips
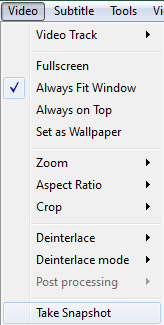
You can capture your favourite part of any video and even take a snapshot of an image in the video. Begin playing the video you want to cut. When you get to the moment you want to cut go to the video tab in the top menu and at the very bottom of the list you’ll find the Take Snapshot option.
There are also shortcut keys you can press to take snapshots. They differ across platform, however, so you’ll have to choose the correct shortcut for the plaform you’re using from the list below:
- Windows: SHIFT + S
- Linux: CTRL + ALT + S
- Mac OS X: Command + ALT + S
This is a handy tip for creating still shots of your videos to promote on your web site. You can also use the still as your custom thumbnail on YouTube or other video hosting sites.
With this tip, you can select the best still-frame of your video as your thumbnail, instead of the automatic default that’s already selected for you. Remember that first impressions count!
5 Hidden Features in VLC Player That You Need to Know
Find them out now2. Media file conversion
You can convert media files using VLC by launching the software and clicking Media. Then choose Convert/Save and add the media file you wish to conver, select the file format and destination you prefer, and then save the converted file. Click Start and wait for the software to perform the conversion.
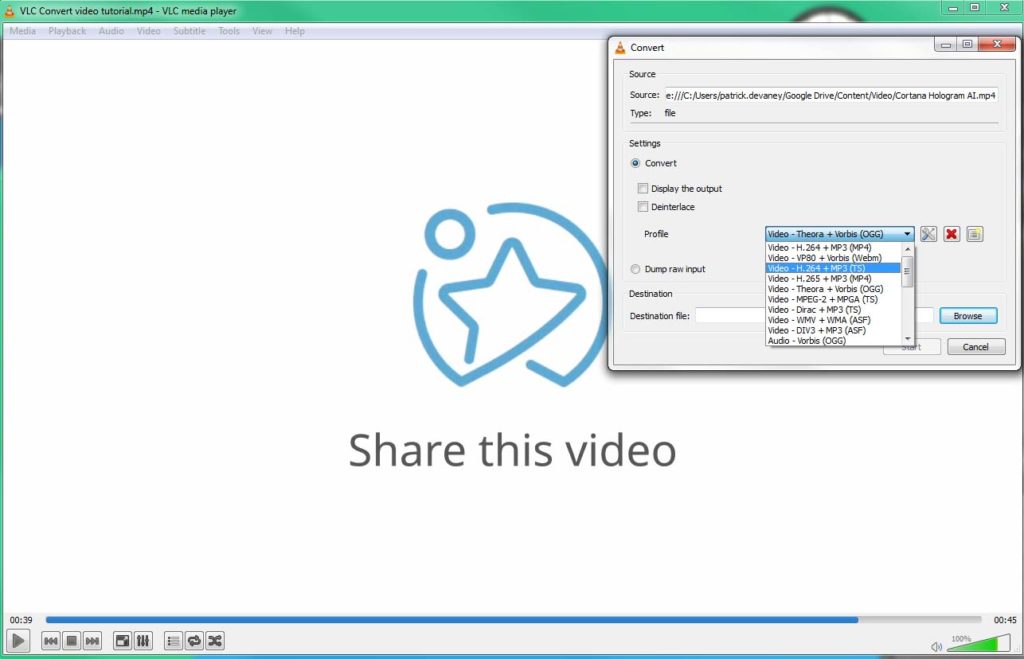
3. Download videos instead of streaming online
This is a fantastic feature if you’re lacking an Internet connection and need to kill some time. Launch VLC Player and find Media at the top of the Navigation Menu. Scroll to Open Network and select the Network tab. Paste the URL of the video you wish to download. It will then give you the option to play or to download.
You also have the option to download your YouTube videos. There’s no need to have a dedicated YouTube Downloader if you’ve got VLC! Here are the exact steps to follow if you want to download your YouTube videos for later viewing.
- Find your video you want to download from YouTube.
- Open up VLC, then select File > Open Network. Paste the URL for your YouTube video here.
- Click on the Open/Play button to start streaming the video.
- Switch to your playlist and right-click on the stream. Select Media Information.
- Highlight and select the entire URL displayed in the Location field and then paste that into a new browser tab or window.
- In your browser, choose File > Save Page As (this is the option in Chrome, your browser might be different). This will save the video to your computer in .MP4 format.
4. Record your desktop screen for free
This one takes a couple more steps, but it’s worth it to be able to capture your desktop without having to pay for additional software. You can record everything you see on your desktop using VLC.
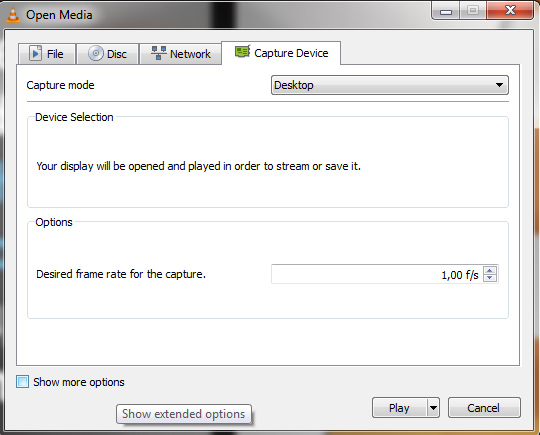
Here’s how to do it:
- Start VLC Player and go to Media. Then choose Convert/Save.
- Select Capture Device, and then choose Desktop.
- Pick the frame rate you desire, and then click on Convert/Save.
- Choose your codec and the destination to save it to, and click Start.
- When you are done recording, hit the Stop button.
Transform VLC Player into a Screen Capture App
Find out how5. Record video with your webcam
Usually, recording videos with your webcam requires additional software, but if you have VLC Player, that’s all you need. Launch VLC Player and go to Media. Next, choose Open Capture Devices. This will display a dropdown menu. On this menu, click DirectShow. Choose the audio and video device to record, and click Play. Just hit the Stop button when you wish to stop recording.
Of course, to use these tips you must have the VLC Media Player installed. Bonus tip: did you know that you can customize your VLC Player with the VLC Skin Editor!


