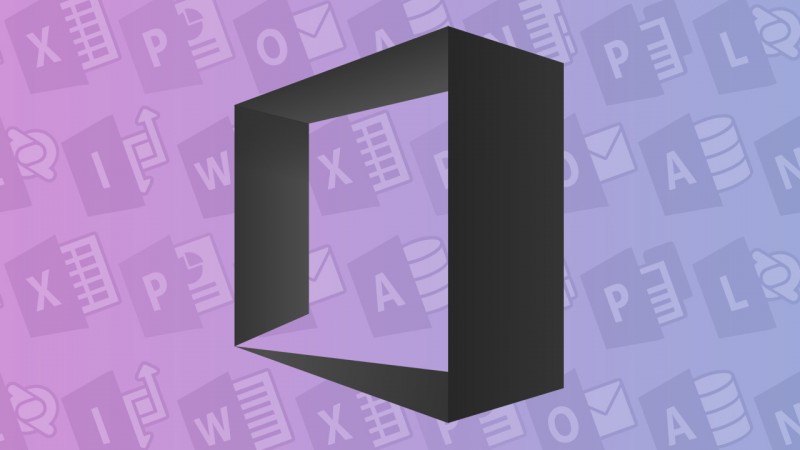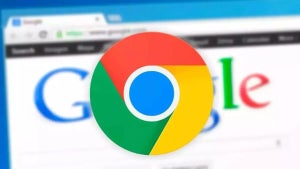Numbering pages in a Word document is fairly simple, until it comes to the cover page. That pesky little page always seems to mess with formatting, creating more drama and wasted hours than necessary. Luckily, I have a tip that’ll help you automatically number pages correctly, without having to alter the layout.
1. Comply with the style
Rule number one, which unfortunately cannot be neglected: to automatically number pages in any type of word document, you need to comply with the styles offered by Microsoft. Here’s a short breakdown of the main styles in Word.
– Normal is the default style, which can be used for anything except the title.
– Title is for the main title of the document.
– Heading 1, 2, 3 etc. are for headings, ordered according to the document’s structure. Heading 1 is for chapter or section titles, Heading 2 for subheadings or subsections, Heading 3 for subsections of subchapters, and so on.
Before you begin writing a long document, make sure you have a clear structure for it. It’s a necessary evil, but you’ll find that it makes things much easier.
If you haven’t added a title or subheading to your Word document yet, check the image below:
2. Add Table of Contents
Next, you should think about adding a table of contents or summary. Go to the References menu and then to Table of Contents. Select Automatic Table 1 to add one.
3. Update Table
If you want to change the layout afterwards (by moving paragraphs or inserting images), you need to update the table of contents by clicking on the Update Table of Contents tab.
 4. Number the pages
4. Number the pages
Once the table of contents has been adjusted, all you need to do to finalize the document is number the pages, which you can do as follows.
On the Insert tab, click Header & Footer, then Page Number, then choose if you want the numbers at the Bottom of Page or Top of Page. In this example, they’ll automatically be placed in the bottom right hand corner.
5. Numbering from Page 2
For more complex documents, such as a portfolio or report, the default page numbering in Word automatically adds a page number to the cover page, which normally shouldn’t be included in the page count.
To start numbering from page 2, click on the footer of the cover page to bring up the Design menu in the Ribbon Interface. Check the box marked Different First Page to make the cover page number disappear.
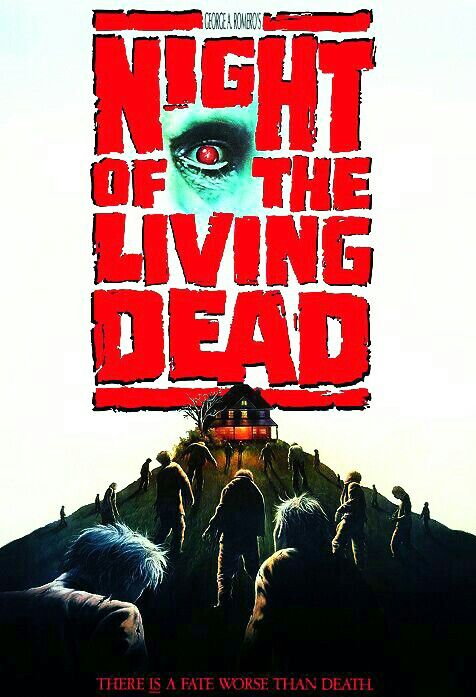 6. Format page numbers
6. Format page numbers
Now, go back to the Insert tab. Go to Page Number, and finally, Format Page Numbers.
 In this menu, check the Start at option in the Page numbering section and then replace 1 with 0.
In this menu, check the Start at option in the Page numbering section and then replace 1 with 0.

With this formatting, I’ve managed to remove the page number from the cover page and display page 2 of the document as page 1, all without altering the layout.
It may seem complicated, and while it may be tempting, don’t try to manually change the numbers. The key to saving time is having a good structure for your document and a good use of styles.
Keep checking back for more tips in our Office Tips series.
Check out all of our Office Tips:
Office Tip: Access your Word, PowerPoint and Excel documents online
Office Tip: Restore or minimize the Ribbon interface in Word and Excel
Office Tip: Use tabs in Word, Excel and PowerPoint
Follow me on Twitter: bbrassart