In our Android Tablet Series, we show you how to exploit the full potential of your device. In this episode, we’ll show you how to transform your tablet into a photo album.
How many years has it been since you switched from analogue to digital photography? Probably quite a few, and the result is that your old physical albums contain pictures of days gone by, captured in images that are discolored, shots which, seen through our eyes today, seem to have an Instagram filter.
And the pictures from the last few years? The older ones you probably took with a digital camera, while the newer ones are probably with your smartphone. And who knows to which folder they’ll be relegated on the hard drive, it won’t literally be dusty, but it will be pretty much abandoned.
Your tablet is the perfect device for rediscovering your digital memories, for showing your photos to friends and family at any time. In this article we show you how to import them onto your Android device, how to create albums and see them on your tablet. For convenience, we’ll start by creating the album folder .
Not sure if your tablet is Android? Read our article where we explain how to recognize the operating system on your tablet!
1. Install QuickPic and create an album
First, you need to download and install QuickPic, an alternative application to the one that’s pre-installed on your Android device for viewing the photo gallery. Open the application, press the three dots at the top right and then select Add.
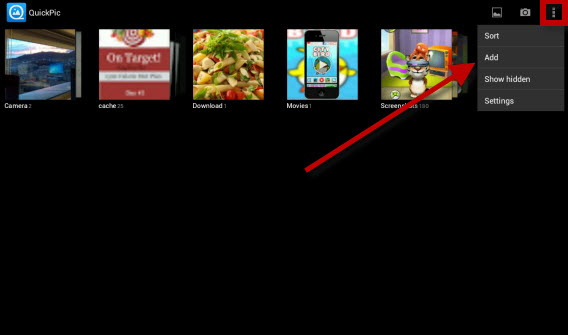
In the new screen, choose where you want to create your new folder (you can see the path at the top) and click on New at the bottom. We created it in root > mnt > sdcard > Pictures.
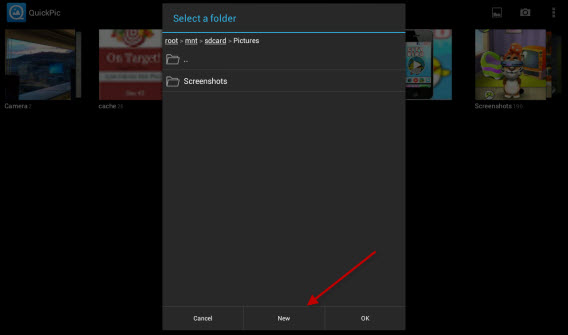
Name the photo album, and press OK.
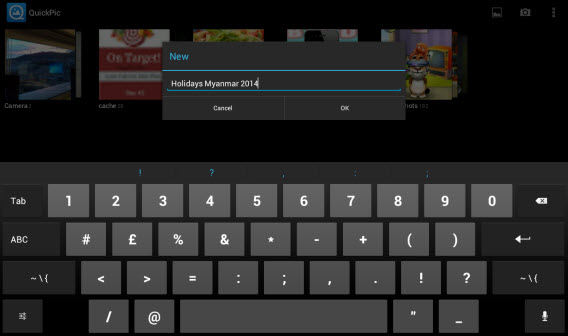
Now you’ll see the new folder among the rest of your folders on your Android tablet.
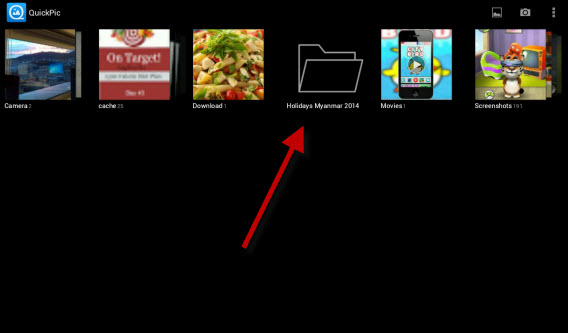
2. Connect computer and tablet with AirDroid
There are several ways to connect your computer and your device; you can do it with a USB cable, or use an app like AirDroid. It’s simple, doesn’t require any cables and works on both PC and Mac.
If you opt for this then first you need to download AirDroid on your device and open the app. Click on Sign in or Register (1). If you want to register with email, tap on Register (2), fill in the fields and then press again on Register (3). Alternatively, you can login with your Google account, Facebook or Twitter.
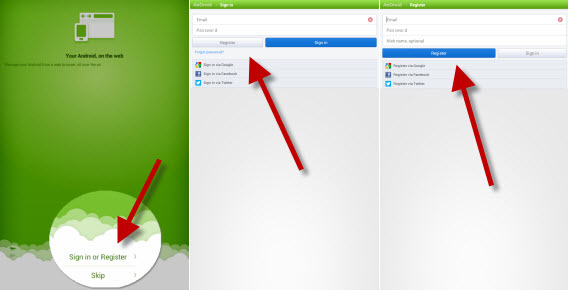
Then go to AirDroid’s registration page.
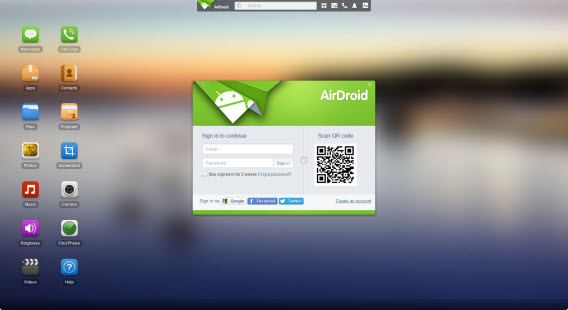
When you’re back on your tablet, open AirDroid and hit Scan QR Code. Bring the tablet to your computer screen and scan the code with the camera.
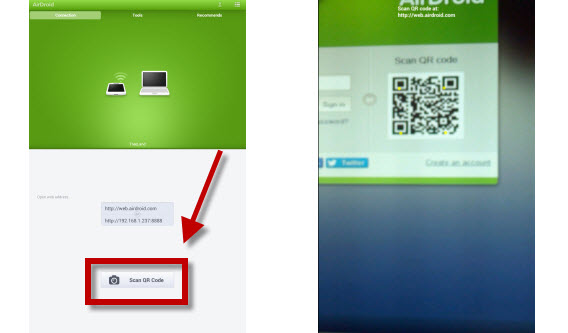
If the tablet and the computer are connected, you’ll see your device information on the right of the AirDroid page, as in the image. Now you’re ready to copy your photos on to your tablet!

3. Import your photos to your tablet
We need to copy the images to your tablet. On the AirDroid webpage in your PC’s browser, press Files.
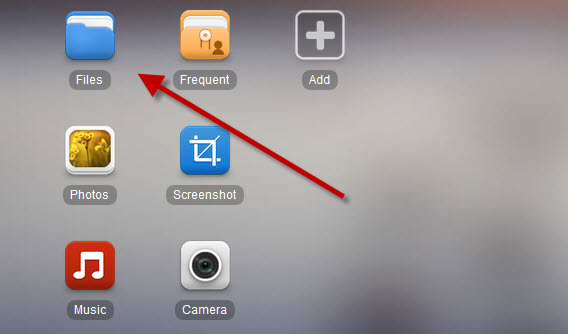
Find the folder created on your tablet. Then press the Upload button in the top right corner to start uploading photos.
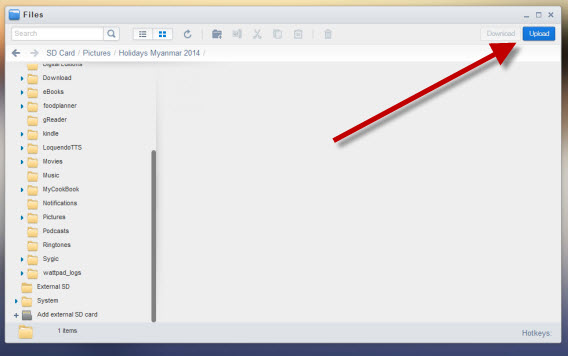
Choose the images you want to import on to your tablet and drag them into the browser screen.
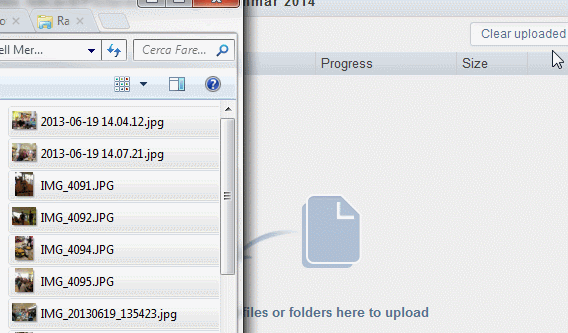
4. View photo album
You are ready to view the album on your tablet! Just open QuickPic, and the app will have automatically detected the new photos that you added via Airdroid.
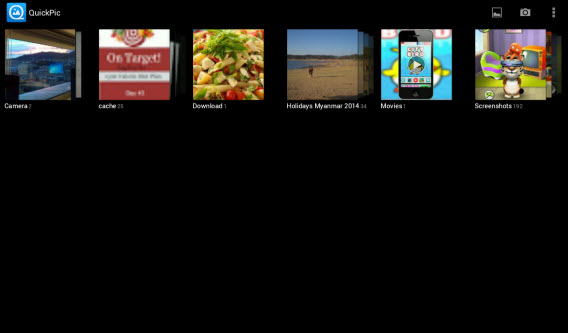
You can open the photos individually, or press the Play icon at the top right to start a slideshow.
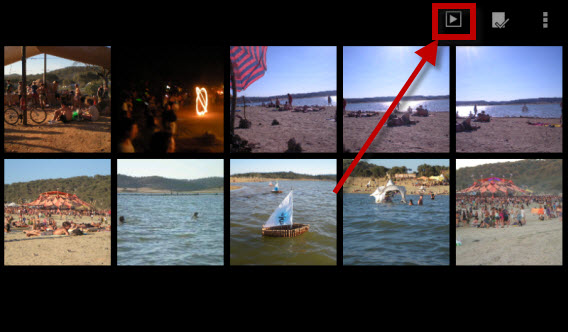
Transforming your tablet into a digital photo album isn’t the only trick
You’ve seen how you can easily import digital photos to make an album and put it on your Android tablet. Take a trip down memory lane and invite others to join you – it’s much easier than if you tried it with a computer.
Want to know what else your device can do? Stay tuned to Softonic to catch every single episode in our Android Tablet Series guide! In the next installment, we’ll see how you can use your tablet to entertain your little ones while you devote time to other things.
Read our Android Tablet Series: What can I do with my tablet?


