Windows 8.1’s new search function, Bing Smart Search, includes tight integration with Bing, the Windows search engine. In this article, we’ll show you how it works.
How did search work in Windows 8?
Let’s begin by reviewing how this feature worked in Windows 8, so we can better appreciate the changes. The search function in Windows 8 was a major change from previous versions of Windows.

The key features were as follows:
- You got to it via the Charms Bar or right sidebar
- You could search apps, settings, and files
- The search was contextual. So if you were inside an application, the search function would first be applied there. You could also limit the search to a particular app
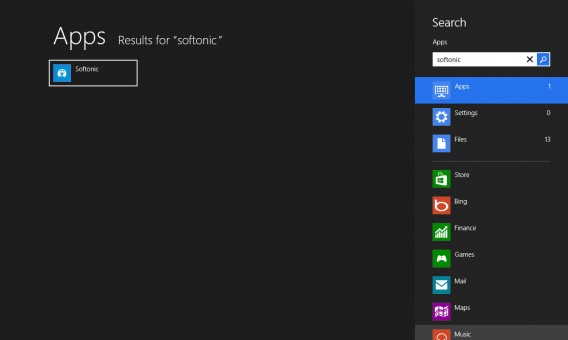
What’s changed in Windows 8.1?
In essence, the Windows search function in 8.1 looks the same, but once you start using it, you’ll see two major new features: integration with Bing and a change in how search operates. As far as the change in operation, you’ll see that the distinction between applications, settings, and files has been replaced by the ability to search globally or limit searches to files, system settings, or images and videos from the web.
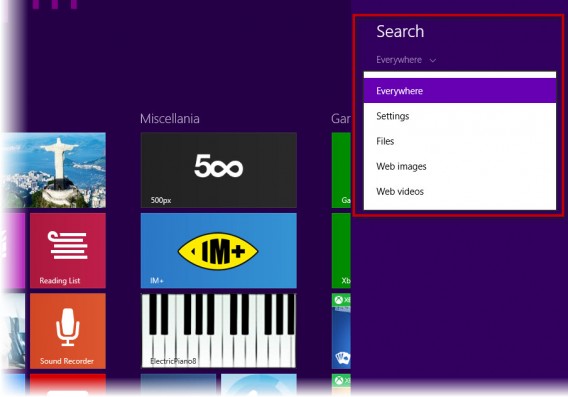
Gone is the ability to search specific apps from the home screen, though context search is still there. For example, if you’re using the Twitter app in Windows 8, the search menu searches there first. Also, apps like Store have included a search field within the app interface itself, which seems like a no-brainer.
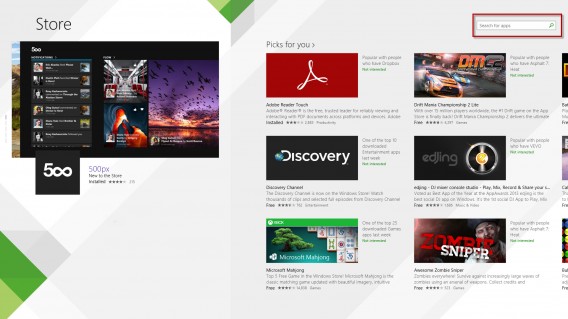
Now, when performing a global search, Windows displays the search results in a list. First sample files, then applications, and finally settings results are displayed. Below those, you’ll see the Bing search results.
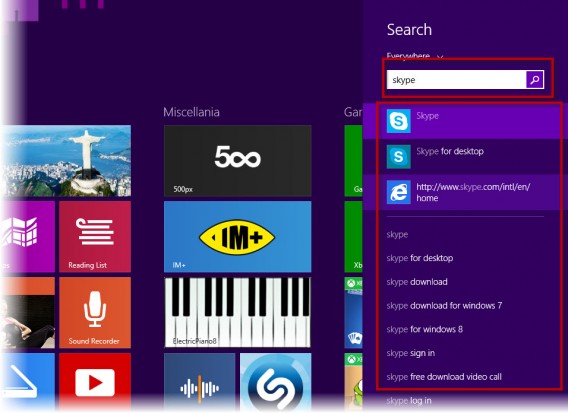
Tight integration with Bing is the other big news. Let’s try a very visual example (Smart Search is connected to Bing Travel, Weather, and other apps). Let’s search for “New York.”
In the screenshot below, you can see a stunning image of New York on the left, along with links to the Weather, Travel, and Wikipedia apps. If we had a file or program on the PC that matched the search criteria, the results would be displayed to the left of the image. If we move to the right side of the screen, we see the search results which appear in this order: Bing.com images, highlights from Bing.com, Windows Store apps, and a list of web results.

If we had a file that referred to New York (movie, song, or PDF document), the search engine would display that first, before the image.
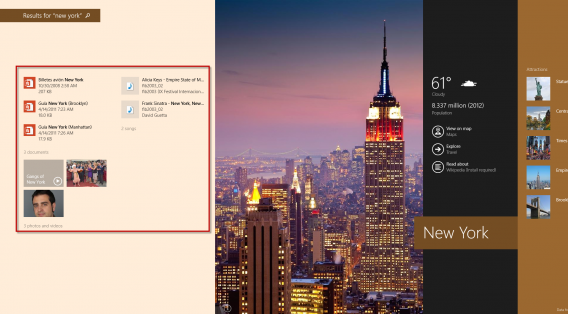
Do I have to use Bing?
The answer is no. We’ve continued to use Bing Smart Search since it launched as part of the Windows 8.1 Preview, and the results are quite satisfactory, but you may find you don’t like the integration with Bing. It can get to be annoying.
In that case, Windows 8.1 offers the ability to remove Bing search results and limit yourself to using the search engine to search only files and applications in use by your computer.
To do this, go the Charms bar and then Change PC Settings. Tap or click Search and apps, then tap or click Search. By default, Use Bing to search online is activated. Uncheck this you don’t want to include Bing in your searches.
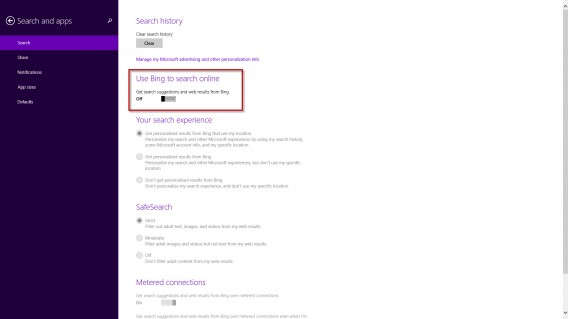
From here you can also define the search experience. You can choose if you want the system to use your browsing history and/or your location to provide personalized search results. You can also determine the level of adult content filtering (Strict, Moderate, or Off).
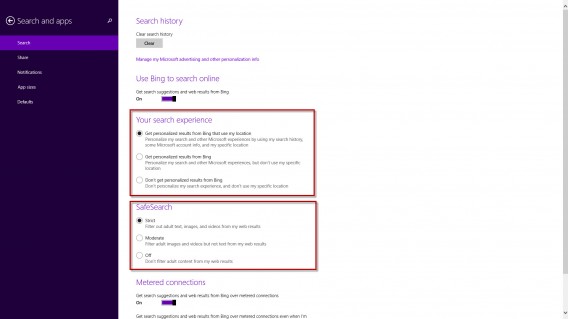
And that’s a roundup of the new Bing Smart Search feature. We think it’s more beautiful, faster, and more efficient, but omnipresent Bing search integration could end up a little overwhelming.
What do you think of the new Windows 8.1 Smart Search feature?
[Original article written by Alberto Cifuentes from Softonic ES]

