In Windows, all processes are listed in the Task Manager. Among the processes that use the most resources, some are useful, while others run unnecessarily in the background. So, which processes can you easily eliminate to increase the speed of your PC? We’ll show you 20 processes that your PC doesn’t need.
We’ve divided the processes into 5 categories: quick starters, software updates, processes from hardware manufacturers, software processes and Windows processes. For each of these, you’ll find a short explanation.

First, you’ll need to access Task Manager. Do this by going to Control Panel> All Control Panel Items> Performance Information and Tools> Advanced Tools> Open Task Manager. Alternatively, press CTRL + ALT + DEL and click on Task Manager.
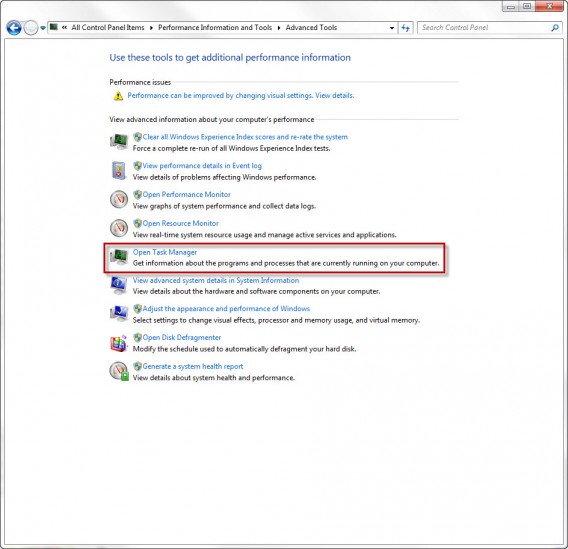
Then, click on the tab that says Processes.
Quickstarter
Quickstarters preload parts of a program in case the user wants to open the program later. If you don’t open and close these programs often, however, the process can be eliminated.
- reader_sl.exe is a part of Adobe Reader and stands for Adobe Acrobat Speed Launcher. It speeds up the launch of the reader, but isn’t actually necessary.
- jqs.exe accelerates the launch of almost all software that works with Java. The Java Quick Starter isn’t really necessary.
- Osa.exe enables some Microsoft Office programs in Windows XP to launch more quickly and anchors certain Office functions to the start menu. The Office Source Engine may be of interest to regular Office users, but probably not to others.
- soffice.exe fulfills the same purpose as Osa.exe, but for the Office packages StarOffice and OpenOffice.
Software-Updates
Update managers periodically check whether a new version of the program is available. To save memory, you can change the update options in the program and regularly look for updates when you open it. In the meantime, you can simply end these processes.
- AdobeARM.exe belongs to Adobe Acrobat and Adobe Reader. The process runs in the background and checks for updates to Adobe products.
- AAM Update Notifier.exe comes with Adobe Creative Suite products. The process manages updates for multiple Adobe programs.
- Jusched.exe actually stands for Java Update Scheduler. Once a month, the process checks whether there is a new update for Java, which is quite infrequent for a process that’s always running.
- DivXUpdate.exe runs in the background and checks for updates to DivX Plus. You can simply terminate the updater; it launches automatically when you open any DivX program.
Processes from hardware manufacturers
Hardware manufacturers generally supply the appropriate software and drivers for their devices. Many nice additional features are automatically added on the computer, but in most cases they’re not used very often.
- NeroCheck.exe searches for drivers that could trigger conflicts with Nero Express, Nero, and NeroVision Express. You can also start this service manually if necessary.
- HKCMD.exe accompanies Intel hardware. The process allows the user to allocate any function to the keys, but also often leads to a sluggish system.
- atiptaxx.exe/ati2evxx.exe comes with ATI video card drivers. The processes provide faster access to the graphics card settings on the taskbar or individual keys.
- RAVCpl64.exe stands for Realtek HD Audio Manager. The process detects which audio devices are connected to your computer, including headphones or a microphone. Conveniently, the devices are also recognized without the process and will run anyway.
- Nwiz.exe usually accompanies a NVIDIA graphics card. Anyone who uses NVIDIA nView functions needs the process. but it’s otherwise unnecessary.
- CCC.exe stands for ATI Catalyst Control Center. For gamers and users with higher demands for the graphic settings on their PC, this is certainly interesting; for everyone else, it’s not necessary.
- SynTPEnh.exe is used on many laptops and has drivers for touchpads, but Windows can provide these too. In addition, Synaptics TouchPad Enhancements is a known solution for stability problems.
Software Processes
In addition to updates, many programs offer useful and less useful services in the background. Anyone can decide for themselves whether they really need a button for each application in the start menu.
- winampa.exe places Winamp to the right at the bottom of the taskbar and makes sure that no other programs with media content are linked.
- iTunesHelper.exe/iPodService.exe works in the background for iTunes and QuickTime. If the process runs without these programs, it can be stopped safely – iTunes starts it automatically if needed.
- OSPPSVC.exe comes with Microsoft Office 2010. The Office Software Protection Platform verifies that Office still has a valid licence.
Windows Processes
Windows also comes with a number of interesting, yet resource-intensive processes. Decide for yourself what to make of them.
- Sidebar.exe makes the practical widgets on Windows 7 and Vista possible, but also eats up a lot of memory. Anyone who doesn’t use the widgets can stop Sidebar.exe.
- wmpnetwk.exe searches the network for media files in order to populate them into Windows Media Player. If you don’t use the media player, or don’t want to search for new files, you can stop the service.
Here, you can find more processes and explanations
If you have more questions about processes and their functions, you can also consult various databases. Please note, most databases are compiled by users, so you should always consult multiple sources.
- I am not a geek – about processes and their dangers
- Neubert – with less content, and no search function
- Searchtasks – with search function and recommendations on processes
[Original article by Klaus Müller on Softonic.de]

