Whether you’ve switched from iOS, or just acquired your first Android smartphone or tablet, you may be feeling a bit overwhelmed with how to set it up. In this article, I’ll show you how to quickly set up your Android phone in less than an hour. All you really need is to link to your Google account, change the settings, and install a few apps– just like that, your Android device will be ready to use.
If you have an Android tablet and want to know all the different things you can use it for, check out our Android tablet series, ‘What can I do with my tablet?’. If, on the other hand, you’re looking for some essential apps to install on your Android phone, check out ourr Basic Tips for Android.

But first, let’s set it up.
1. Link it with your Google account
The first time you boot up your Android, it’ll ask you for some personal information. Among this information is adding a Google account. It’s tempting to skip this step and go directly to the main screen, but it’s not recommended.
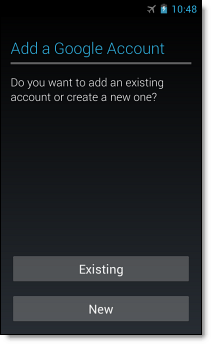
By linking your Android device with your Google account, not only will the data that you had on your old Android device (if you had one) be synchronized, but you can instantly access Google Play to download all the applications you need.
2. Set the screen lock
Go to Android settings, where you should configure the screen lock. Why is this important? If you lose your phone or tablet, or it falls into the wrong hands, then you can say goodbye to your data and your device.
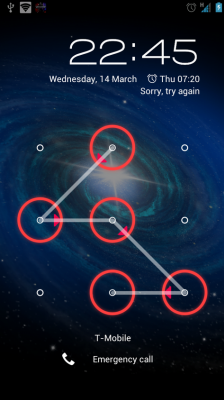
Some people prefer to use Android without any security measures, arguing that it’s inconvenient to have to enter a code every time. If a pin code isn’t for you, Android also offers alternative forms of identification, including patterns and facial recognition.
3. Activate Google anti-theft
Another thing I’d recommend is enabling Android Device Manager, the official anti-theft solution from Google. Try it: you’ll see that it’ll always shows the approximate position of your Android in Google Maps, as long as your Android is connected to a data signal.
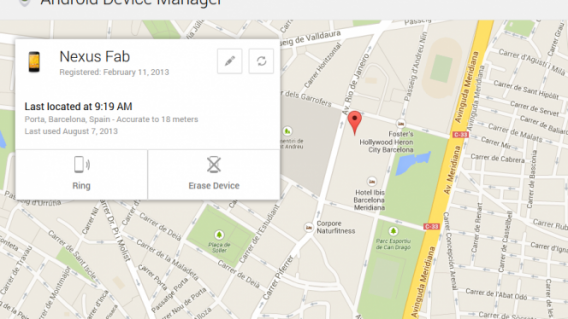
In instances of theft or loss, you can make your mobile phone or tablet emit a loud noise, or even delete all your files remotely. If you want more control, try alternative anti-theft software, such as Prey or Cerberus.
4. Install Google apps (but not all of them)
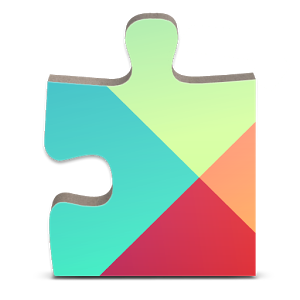 We’ve reached a point where using Android without Google apps has become awkward. Luckily, they are of a high quality and add many essential functions. If they’re not installed (sometimes they’re not, it depends on the manufacturer and version of Android), grab these apps from Google Play:
We’ve reached a point where using Android without Google apps has become awkward. Luckily, they are of a high quality and add many essential functions. If they’re not installed (sometimes they’re not, it depends on the manufacturer and version of Android), grab these apps from Google Play:
If you use Gmail and Calendar, installing them on your device is definitely a good idea. Others like Google+ and YouTube, or the whole family of Play apps, isn’t vital unless you’re addicted to Google.
5. Install an alternate keyboard screen
You may be used to using a physical keyboard, with its lovely hard plastic or rubber keys, or maybe you don’t like the virtual keyboard that comes standard on your Android phone or tablet. If you’re not comfortable with it, then switching to Android can be more difficult than it has to be.
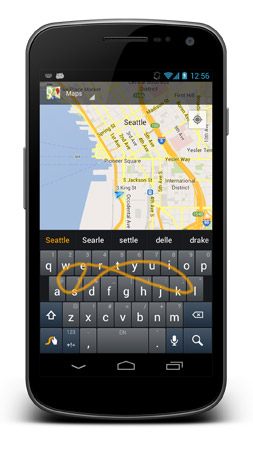
In all honesty, the perfect keyboard probably doesn’t exist, but there are enough out there that there’s sure to be one that suits your tastes. Among the most the most interesting keyboards, you’ll find:
- Perfect Keyboard: highly customizable
- Go Keyboard: ideal for tablets
- Swype: the classic swipe-based keyboard
- SwiftKey: predicts very well what you’re typing
6. Control data consumption and energy
 Your new Android will use up power, memory, and connectivity. Now that you’ve installed and configured the essential security apps for Android, you should install some safeguards, utility applications that prevent the abuse of system resources. They also help you reduce battery consumption. These apps include:
Your new Android will use up power, memory, and connectivity. Now that you’ve installed and configured the essential security apps for Android, you should install some safeguards, utility applications that prevent the abuse of system resources. They also help you reduce battery consumption. These apps include:
- Onavo: helps you control data consumption
- 3G Watchdogs: even more detailed and with widgets
- AutoKiller: closes inactive apps (preserves battery and speeds up execution)
- JuiceDefender: helps conserve energy
7. Install alternative market applications
Play is very good, but there are apps that just aren’t there, and it doesn’t always offer the best deals, not to mention that navigating through Play isn’t always a pleasant experience. Before you go and install more apps, I’d recommended that you add the following alternative markets:
- Softonic Moba, so that you can get Softonic on your Android
- Amazon Appstore, with a free app every day
- F-Droid, a free and anonymous alternative
- Aptoide, to create your own apps store
But beware of “black markets”, like ‘Blackmart’ and similar apps, as they contain pirated apps that could jeopardize the integrity of your Android device. If you don’t want viruses, be careful when installing an APK. If in doubt, get in touch with us.
Extra: if you’ve ever fancied having a go at “hacking”, then you’ll like the look of “rooting”
 “Rooting”, in Android talk, means taking full control of the operating system. After you’ve “rooted” a device, you become a superuser and an Android master.
“Rooting”, in Android talk, means taking full control of the operating system. After you’ve “rooted” a device, you become a superuser and an Android master.
Many of the most amazing things you can do with Android are only possible after you’ve rooted it. For example, the apps that retrieve deleted photos, converting your mobile into a bootable disk or making complete backups, is only possible through rooting.
That said, there are also inherent dangers with rooting, such as voiding the warranty. My advice would be to start slow and get the hang of you new Android device first. The advanced stuff – customization, rooting, and changing the ROM – can all come later.
What will you do with your brand new Android?

