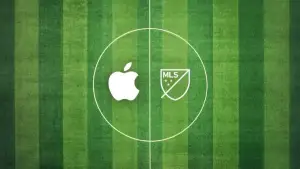ISO image files, also called disc images, are exact replicas of an entire optical disc (such as a CD, DVD, or Blu-Ray), stored in a single file. That file contains all of the data, as well as all of the formatting used on the original. You can then store this file on your computer system, transfer it to another computer or device using an external storage device like a USB drive, or even transfer the file online.
You can create another virtual disk as an exact replica of the original CD, DVD, or Blue-ray using the ISO file. For example, say your band records a CD of your new music. The CD, of course, contains breaks and other metadata in addition to the actual content – the songs. Using an ISO file, you can create more CDs to hand out or sell at your next gig. This is just one of many examples of burning discs from ISO files.

Burning ISO Files to Disc
The steps for burning discs in Windows are pretty straightforward.
1. Insert the disc you wish to copy from into the optical drive of your computer.
2. Click the Start button to open the Start Menu.
3. From there, choose Computer. This step will open Windows Explorer.
4. Here, locate the disc image file you wish to copy and double-click on it.
5. If you would like to make sure that the disc image burned properly, choose the “Verify Disc After Burning Option”. Definitely use this option if it is important that the copy is good, such as when you are making backup copies of critical software.
6. Then select Burn and the process will begin.
It’s worth noting that if a third-party software program for burning CDs or DVDs is already installed on your computer system, this program might open when you go to double-click the disc image file. In case this does happen to you, and you still wish to use the Windows Disc Image Burner instead, just right-click the disc image file, and then click on the option to Burn Disc image.
Using Third-Party Tools to Burn Discs or Save ISO Files
Also, you cannot create disc image files with the native program Windows Disc Image Burner. In order to do this, you will need to download and install a third-party software application designed for this purpose, such as Daemon Tools or Daemon Tools Lite.
ISO files can be used with a number of other utilities and tools, including system recovery tools, backup solutions, and as a separate operating system on your computer.
If you want to see how other programs can clone drives and handle ISO files, check out Virtual CloneDrive today!