At last: your very own computer, sitting on the desk, all shiny and new. The only thing missing is… knowing how to use it!
If the first thing you think about after switching the computer on is asking your kids for help, we’d like to lend you a hand. With this series of posts, starting today, we’ll teach you how to use the internet like a pro: send an email, book flights online, print a photo and much more!
Welcome to Computer 101! Let’s start right away…
Switching the computer on
This may seem stupid, but the first thing you need to know about your computer is precisely how to turn it on. If you have a desktop computer, you’ll need to plug it in. But if your computer is a laptop, you can either plug it or use the battery. Obviously, if you choose the second option, the computer will eventually run out of battery and you’ll need to charge it again – just like a mobile phone.

Once you’ve pressed the button, note you’ll have to wait a certain time (anywhere between a few seconds and a couple of minutes, depending on how powerful your system is). The computer needs this time to load the programs and get everything ready for you.
When can I start typing?
After turning the computer on, you won’t be able to do anything until you see a welcome screen. The design of this screen will vary depending on your system, but it’ll be something similar to this:
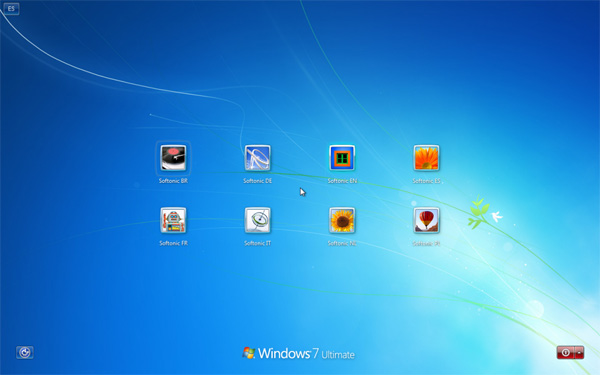
Don’t worry about any black screens you may see during the start-up process. This is all perfectly normal and as long as the computer and monitor are properly plugged in, there shouldn’t be any problem.
What are user accounts?
Right now you probably don’t need one, but you should know that if you plan to share your computer with other people, you may need a user account. And what’s that? Well, imagine you use the computer to work, but your son likes to play videogames. Also, you prefer a minimalist desktop with just a few icons, while your son has the whole screen covered in icons, folders and shortcuts. Having user accounts allows each person to have their own system settings, programs and documents. It just makes things safer and more organized for everyone. So if you’re sharing the computer with someone else, do create user accounts.
What is the desktop?
When you see the desktop, it means the system has finished loading and you can start using the computer. The desktop is the central area in your computer, where everything starts and which you’ll be visiting frequently.
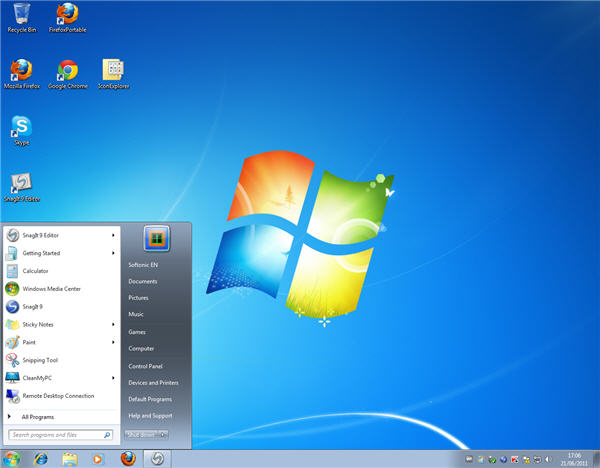
You still have a long way to go, but this is enough for today. So let’s close up this first lesson with a final tip:
How do you switch the computer off?
It’s not that simple as it sounds – or at least not as simple as turning the computer on. To switch the system off you don’t just press a button on the computer; you need to let the system know that you’re going to switch off so that it winds everything down. This is actually very important: if you power the computer off abruptly (by just unplugging it, for example) you could lose data or even harm the system.
To switch the computer off the right way, click the Start menu and then choose Shut down.
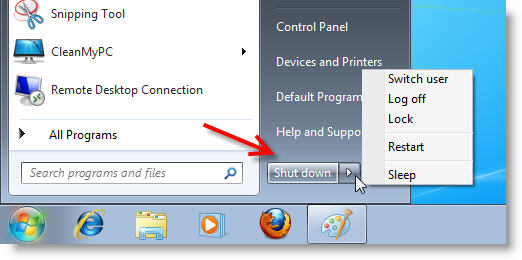
Note that if you click the little arrow beside the Shut down button, you open up a menu with more options:
- Switch user: enables you to quickly switch between different user accounts without closing them.
- Log off: closes your user account and takes you back to the welcome screen, so that you can log in with another user account.
- Lock: temporarily blocks access to the computer. It’s particularly useful in offices, to protect your data from prying eyes while you’re away on your coffee break.
- Restart: closes up the whole system and starts it again. This step is often required if you install a new program.
- Sleep: leaves the computer on, but turns most services off to reduce energy usage. It’s the perfect option if you plan to come back to the computer shortly.
In the case of laptops, closing the lid usually makes the computer go into the sleep state, keeping the system just as you left it (with all the programs and files you had up and running) while reducing energy usage. So if you want to completely switch the laptop off, you’ll need to make sure you click the Shut down button on the Start menu before closing the lid.
Via OnSoftware ES

