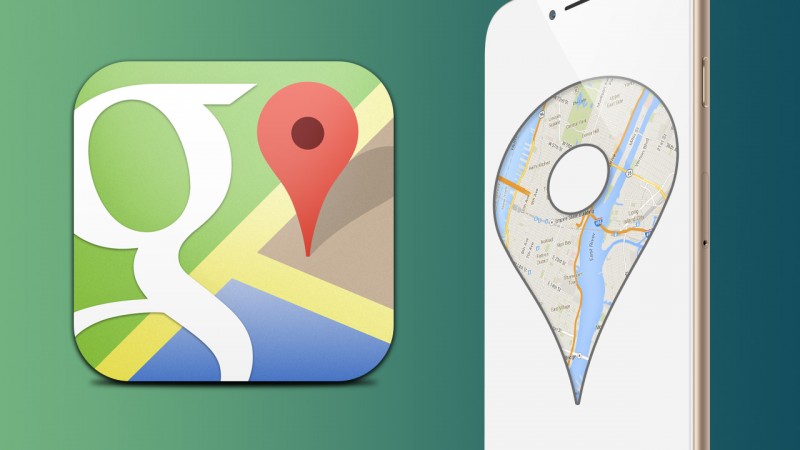Google Maps introduces more new features in each update, features that help it stand out. But more features can sometimes make the things confusing and can obscure some of Google Map’s more useful options.
That’s why the seven tips included in this article are ones that I can’t live without. By following these simple tips you’ll be able to use Google Maps more efficiently and will maximize its potential.
Warning: In iOS, you’ll need to sign into your Google account to store addresses and download offline maps. You just have to press the button marked with a silhouette in the top right corner of the screen in order to log in and access your Google account.
Locate yourself and see which direction you’re facing
Once you’re in Google Maps, tap the button at the bottom right of the screen to locate yourself. The map then centers itself around your position. The blue dot is you. Your direction is indicated with an arrow (or triangle, depending) of the same color.

To make sure that the map automatically turns in the right direction, just press the button again. The map will rotate to guide you with a compass view. It’s very handy for seeing where you are while walking around.
Warning: pressing the button a third time will cause the map to return to its original mode.
Find a good route
Google Maps allows you to quickly find routes for walking, driving, and public transport. There is a quick way to access this feature on Google Maps.
Click the arrow in the blue circle on the right-hand side of the screen. The app will open the page where you can select your preferred route.

Choose your travel type by pressing one of the buttons at the top and enter your destination into the text field below. Then select the route you wish to take to return to the main screen.
The red pin marks your destination, while the blue dot indicates your position.
Save maps for offline use
Google Maps lets you download offline maps to consult if you don’t have a data connection. Unfortunately, the feature is hidden.
Search for the area you want to save on your phone. Once you have the map on your screen, tap on the bar at the bottom of the screen and drag it up.
Tap on Save and select the area you wish to download using the zoom feature. Follow the instructions on the screen and give the mpa a name – it’s that simple!

To open your saved maps on your device, you need to access the app options of Google Maps and select Offline areas. A list of your saved offline maps will appear, where you’ll also have the option to open or delete them.

Warning: some areas of the globe are not covered by this service. You can see the official list of available countries on the Google Help page.
Place markers and save your favorite places
Google Maps lets you add favorite places and store them for future reference. To save a place, simply leave your finger pressed on the place in question on your map. The app will then place a marker on the map.
To save the place, tap the bar at the bottom of the screen and drag it up. Then press Save. Google Maps will place a star on the map so that you can quickly and easily locate the place again.

If you want to save the place where you are currently, you can press the blue dot that shows your position to bring up a list of nearby places or hold your finger on it to place a marker. You then just have to drag up the bar on the bottom of the screen and press Save to record your find. You can also use the search engine in Google Maps to save places. Once your search is done, drag up the bar at the bottom of the screen, then press Save to save the place.
For a complete list of your favorite places on Android, go to the options menu by pressing the button at the bottom left of the screen. Then tap on your places.
On iOS, press the profile button marked with a silhouette in the top right corner of the screen.
Your stars are listed in the Saved places section.
To delete a saved place, simply press the Save button a second time.
Save your address to go faster
To save time in Google Maps, you are able to save your home and work address. You can then simply enter the words Home or Work in the app’s search field to find the corresponding addresses.
To perform this operation on your Android device, you just go to the options menu by pressing the button at the bottom left of the screen. Then click on your places.
On iOS, this is done in the Google Maps account screen. To access it just press the profile button marked with a silhouette at the top right of the screen.
Click on home and enter your address. You can then repeat this procedure for your work address.
Use Street View
To use Street View in the mobile version of Google Maps, you must first do a search of the location you wish to display.
Once you’re in the map, click on the bar at the bottom of the screen and drag it up. Then press the Street View window. This feature is very useful if you want to check out where you’re planning to go without leaving the couch.
Change the perspective of the map
Swipe up with two fingers on the map to change the angle. This feature, coupled with the three dimensional building display can be very useful in urban areas. and often helps me find my way when I’m lost.
These seven tips should help you with Google Maps. With your smartphone in your hand, you’ll never get lost again.
Related Articles
Is Google Maps better than Apple Maps and Nokia HERE? We put them to the test in Barcelona
How to activate and deactivate roaming on your phone
Follow me on Twitter: @samsoftonic
Article originally published in French on Softonic FR.