Old photos have an appealing kind of charm that the perfection of digital photography sometimes can’t achieve. But I know a trick to give your digital pics an aging touch that makes them look even more attractive. Simply follow these easy steps in Photoshop and turn your digital images into old photos with a sepia tone.
1. First of all, open the photo you want to make look older.
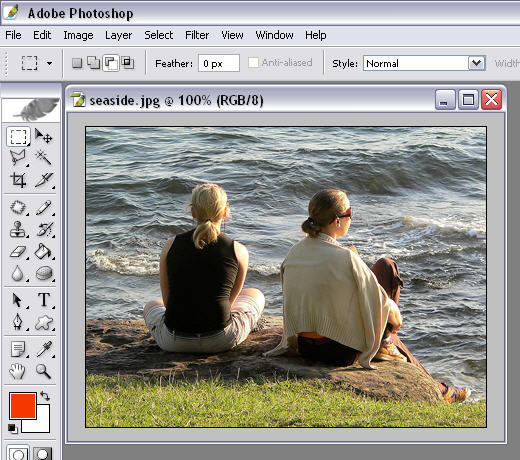
2. Then convert it to grayscale by selecting the Image > Mode > Grayscale menu and clicking “Yes” on the dialog box that Photoshop will display.
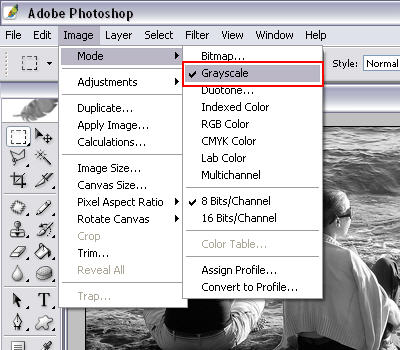
3. Go again to the same menu and convert the photo back to RGB. We need this step in order to be able to add a color filter in the next one.
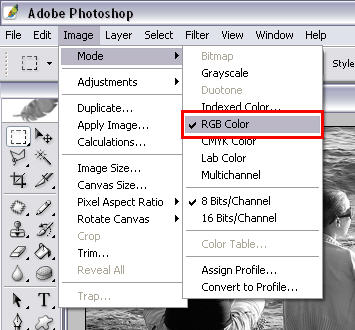
4. Now go to Image > Adjustments > Photo Filter and select the Sepia option. Move the slider until you reach a sepia tone you like (in this case, 85% was fine for me). Make sure the the “Preserve Luminosity” option is checked and press OK.
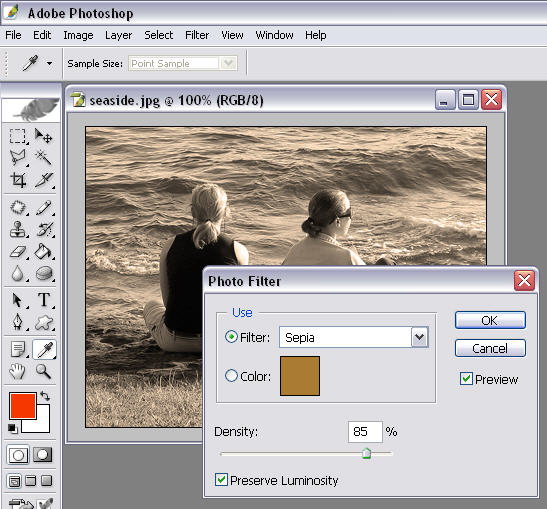
5. Our old picture is almost one! We’ll go to Filter > Blur > Gaussian Blur add a touch of blur to make the image less sharpened…
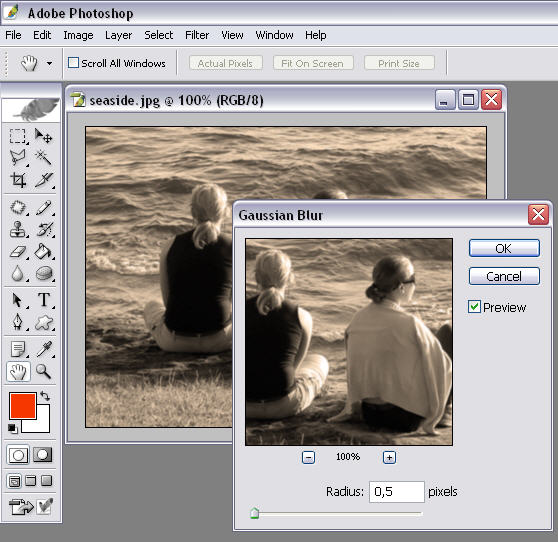
6. …and then to Layer > Layer Style > Stroke to add a white border and make it more similar to an old photo.
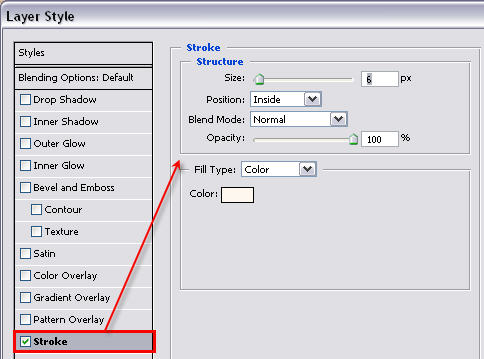
7. Voilà!


