Black and white images have their own special beauty, but some people still prefer colored ones. If you’re among them you’ll probably be interested in this simple Photoshop trick which lets you color any black and white photo. The process is long and tedious, but pretty straightforward. Plus you can fully customize each color you use, and therefore add an original final touch: a vintage photo, a fantasy image with surrealistic colors… anything goes!
1. Open the image you want to color and change to Quick Mask mode by clicking on the marked icon.
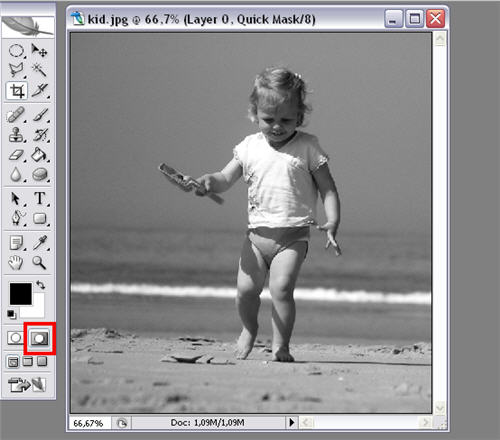
2. Grab the Brush tool and start painting over any area you want to color. In this case, we’ll start by coloring the skin area, so we want to cover every single bit of skin that appears on the image.
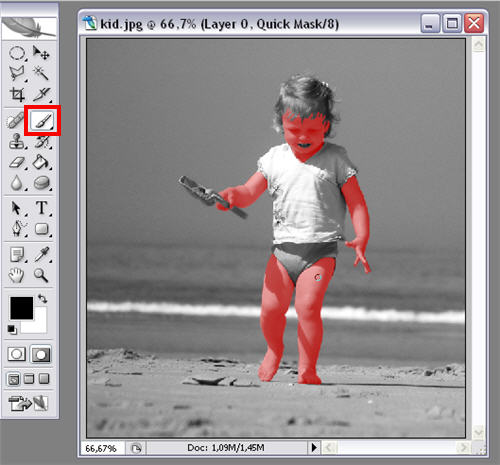
3. When you’re done, go back to Normal mode (press Q) and the photo will display a selection. Go to Select > Inverse to make this selection fit around the areas you just painted.
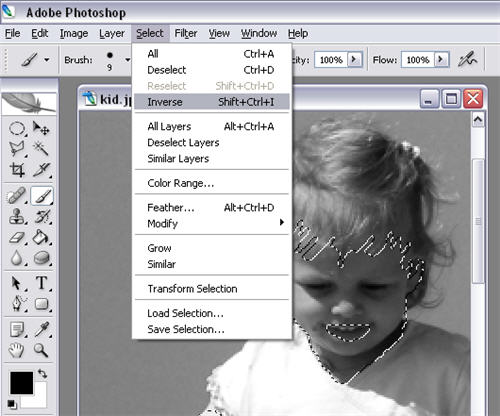
4. Now click on the Adjustment layer button in the Layers palette (the one marked in the image below) and select Color Balance. Move the sliders in Shadows, Midtones and Highlights until you find the color you’re looking for.

5. Then simply keep on repeating all previous steps once again on different areas in the photo, until all the elements are colored.
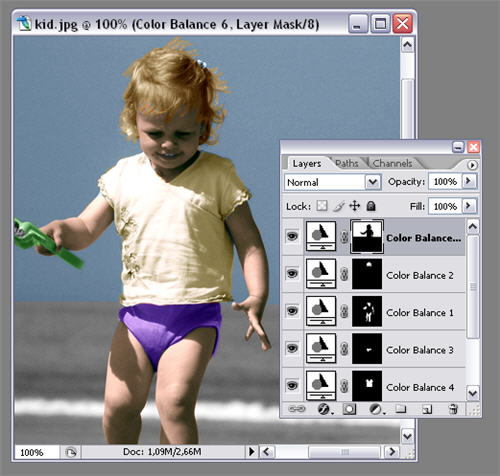
6. Your image is finished!


