Last month I explained how to remotely control a Blackberry phone from a PC. As a follow-up, I’ll show you how to do the same on Android device.
There are a few ways you can control your Android from a computer. Perhaps the most simple is via an application called droid VNC Server, which you can get for free from the Android Market. The app uses a virtual network connection to allow you to access your device and control it using a VNC viewer. Note, however, that your Android phone needs to be rooted for this to work!
Here’s how it’s done:
Start by downloading and installing droid VNC Server from the Android Market.
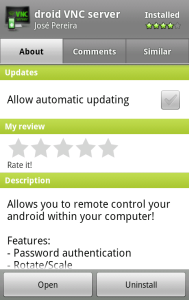
Launch the application and tap the Start Server button. Notice that two IP addresses are now displayed under Connect to: . The first is for connecting via a VNC viewer and the second is for access via a web browser.
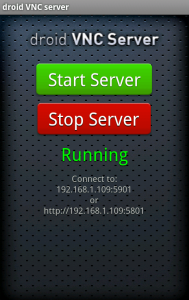
Set up a password for Droid VNC Server by pressing the Menu button on your phone. Go to Settings, VNC password, then enter a new password and press OK.

Now connect your phone to your PC using the USB cable. Ensure that you have USB Debugging enabled and connected.

If you haven’t already done so, install the Android SDK on your computer. Go to the command prompt by clicking Run from the Start menu and typing ‘cmd’. Set up port forwarding by browsing to the tools directory within the SDK and entering:
Adb forward tcp:5901 tcp:5901
Adb forward tcp:5801 tcp:5801

Download and install a VNC Viewer application for Windows. In this case I’ve installed TightVNC, which works very well. Run the viewer and in the VNC server field, enter ‘localhost:5901‘, then click Connect. Enter the password you defined earlier when prompted.
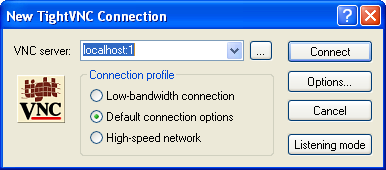
A console will now load allowing you to control your device via the computer. You can use the mouse to touch and interact with the screen, and type directly onto the phone using your keyboard.

Here are some important shortcuts that you need to know for replicating hardware button functionality:
- Home or right-click = home
- Pg Up = menu
- Pg down = call
- Pg down long press = call most recent
- Esc or Delete = back
- End = sleep
- Type directly from the home screen to load Google search

