You’ve probably seen this warning message at some point when trying to delete a file or folder that was already in use.
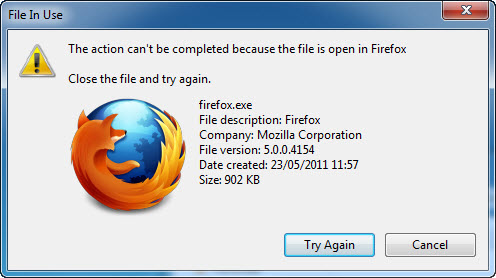
When a file or folder is being used by another application, Windows doesn’t allow you to perform any changes to it – let alone delete it from the system. This feature, which is a totally understandable precautionary measure, can also become a really annoying limitation when trying to get rid of certain files and folders. And this is precisely when Unlocker comes in handy.
Unlocker is a free Windows tool that lets you perform all sorts of actions on locked files and folders. Not only can this program unlock them for you, but also rename, move or delete them for you.
You can use Unlocker in two ways: first, by running the Unlocker Assistant you’ll find in Windows Start menu. This assistant will ask you for the file you want to unlock and then display the process that’s preventing you from deleting it. You can then decide which action to take.
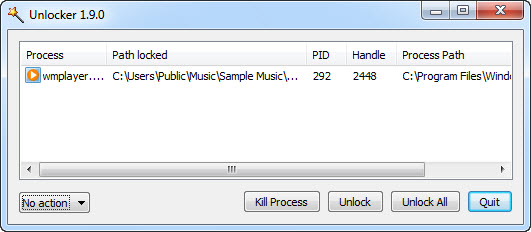
The other way to use Unlocker is Explorer’s context menu. Simply right click the file or folder you want to unlock and select the Unlocker option.
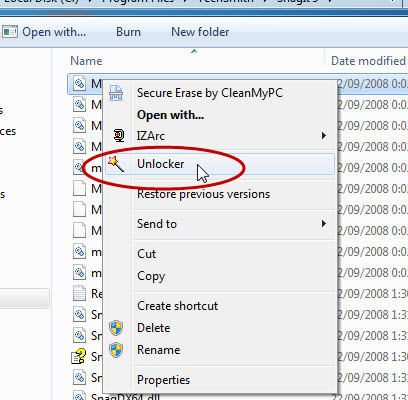
If Unlocker can’t find the process that’s blocking the file, it’ll display another window that will let you get rid of it just the same.
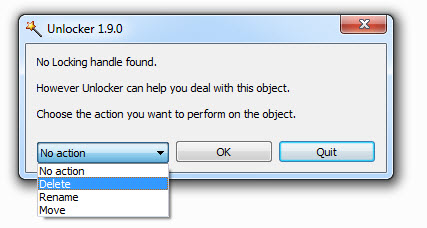
Whatever is blocking your files and folders and prevents you from deleting them, Unlocker is the key to free them up!

