Languages like Chinese, Korean, and Vietnamese, based on symbols as opposed to letters, can frequently run into display issues on Windows.
Displaying these language symbols requires a standard system called Unicode, which according to Wikipedia, “is a computing industry standard for the consistent encoding, representation and handling of text expressed in most of the world’s writing systems.” The standard includes a big set of languages including right-to-left scripts like Arabic.
If you want to display foreign languages in Windows, however, the operating system isn’t always the problem. Some programs aren’t designed to display different languages. On the web, browsers take encoding information from the website, but if the browser can’t read the correct information, then Unicode won’t display properly.
This doesn’t mean that you can’t display them though. To get Unicode to display in Windows and your browser only takes a few steps.
Windows Region Settings
A frequent problem is programs that don’t support Unicode, but making it work is actually quite simple.
Go to Control Panel and locate Clock, Language, and Region.
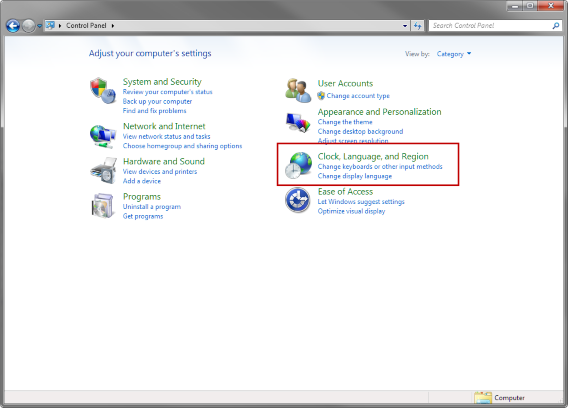
Select Change location.
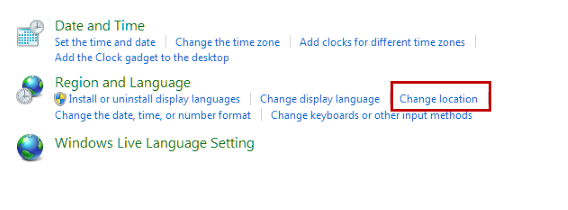
The Region and Language menu will open. Choose the Administrative tab. In this tab, you’ll see Language for non-Unicode programs. Select Change system locale. Note that you need to be the administrator to change the system locale.
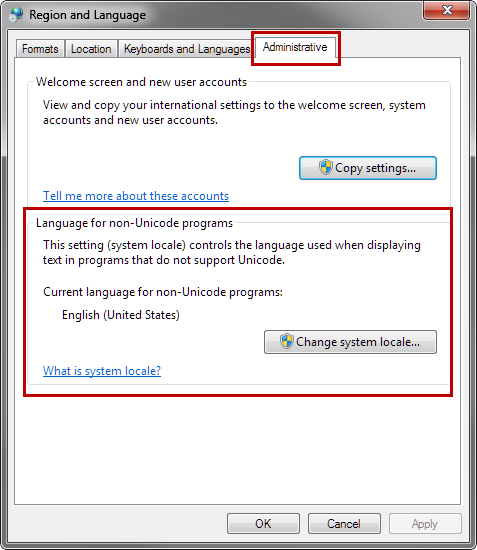
Choose the appropriate location for the language you want to display. You may need to restart Windows for the changes to apply. Now, you should be able to view the language that wasn’t previously displaying in the program.
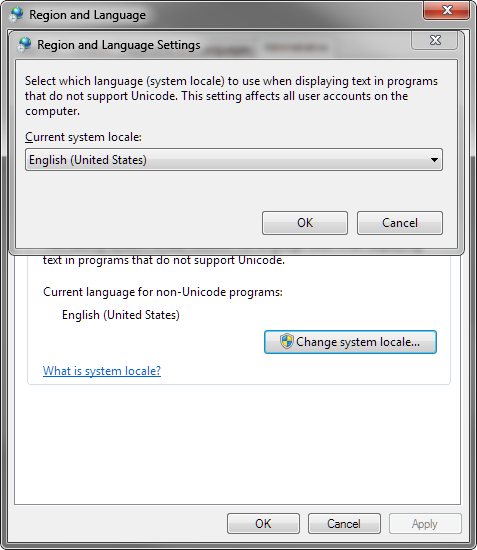
Generally, you won’t ever need to change this setting for recent programs, but older programs may have problems.
Check out the video tutorial below for changing language in Windows 8.
brightcove.createExperiences();
Google Chrome
If you upgraded to Chrome 64-bit, there may be a bug within Chrome that’s causing errors when displaying Unicode. I found this problem when trying to read Korean. The fix that appears to be working is disabling DirectWrite within the developer section of Chrome 64-bit.
If you’re using an older version, you may still have some problems, but here’s how to display Unicode within Chrome.
Auto-detect encoding in Chrome
Chrome has built-in support for a lot of languages, and it can get annoying to switch between them. The best option is to set Chrome to Auto detect language encoding. Follow this flow to select the auto detect option:
Chrome Menu (three bars) > Tools > Encoding > Auto detect.
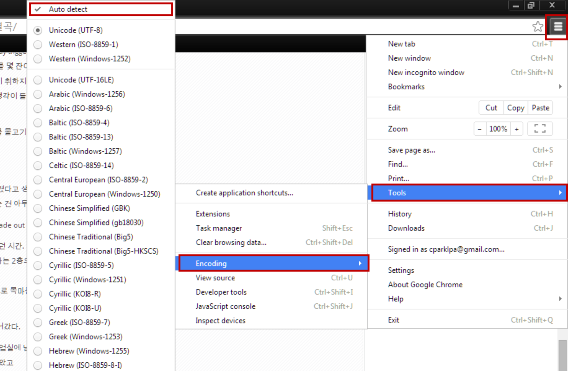
This can impact Chrome’s speed because it has to check every site you visit, but it shouldn’t get to the point where you notice a huge drop in performance.
Mozilla Firefox
Recent versions of Firefox don’t have direct options to control Unicode. Instead, the browser can allow sites to choose their own fonts. This is active by default, but here’s how to make sure the option is enabled.
Select the options menu (three bars) and click on Options. Under the Content tab select Advanced.
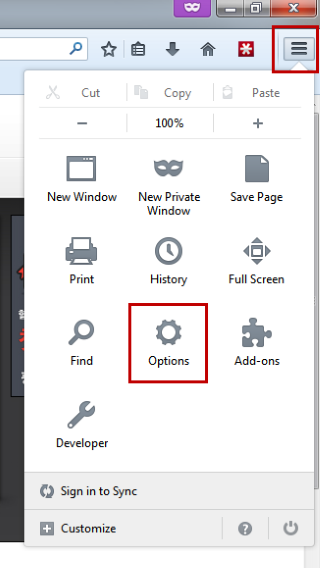
Under Advanced is the Fonts option, where you can set default fonts.
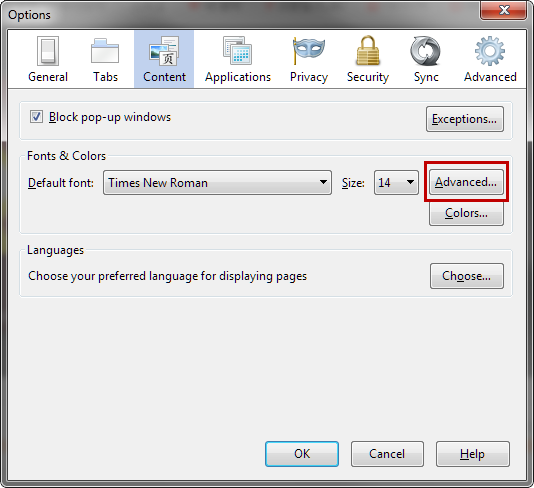
Under the set of fonts, check to see if Allow pages to choose their own fonts, instead of my selections above is selected. If that option isn’t checked, Firefox will display the fonts selected above that, which can make pages display incorrectly.
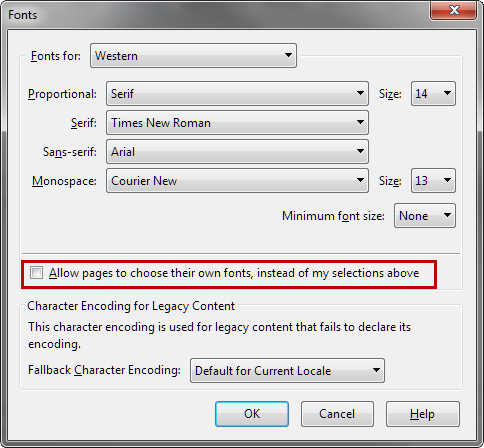
With the option selected, Firefox will display the site’s fonts. In the case of Unicode, Firefox should be able to display any Unicode fonts that exist.
Internet Explorer
If you use Internet Explorer, then you have a similar option like in Chrome. You will need to use the Menu bar, which isn’t shown by default in Internet Explorer 11. Enable the Menu bar by right-clicking with the mouse in the header.
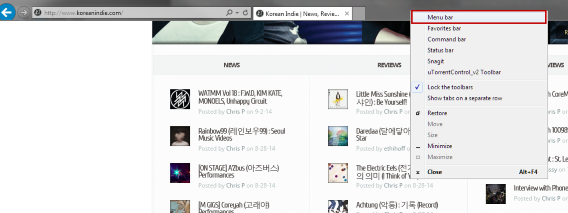
Click on View, then find Encoding. By default, Internet Explorer 11 has selected Unicode (UTF-8) and that should cover most languages. If you ever run into a problem, you can enable Auto-Select. This option will automatically choose the correct encoding for the page.
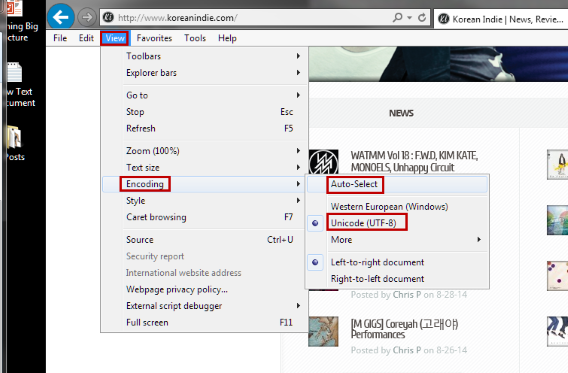
Unicode compatible
Unicode isn’t something people think about if they view the same pages all the time, but if you know another language and browse other sites, you can run into this problem. Although most programs support multiple languages, and web browsers are designed with Unicode support, the problems can emerge with older programs or sites that don’t push the right information.
You shouldn’t have issues with Unicode if you’re running the latest software, but there are always possible problems like the case of Chrome 64-bit. Make sure that when you update your browsers, you check the settings to make sure they aren’t changed, or you could run into problems.
Related Articles
What you need to know about syncing photos in iCloud
Office Tip: access your Word, PowerPoint and Excel documents online
Stop ignoring Android app permissions
Follow me on Twitter: @chrislikesrobot


