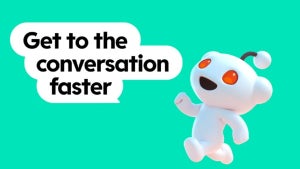We’ve all met those people who think they’re pretty cool just because they’ve installed a funny ringtone, a sexy background wallpaper, or a stupid animation on their mobile. More often than not they will have paid a small fortune to download it from a premium rate service, too. However, the smartest of smartphone users turn to theme-creation software to customize their phones for free.
Nokia’s Series 60 Theme Studio is perhaps the most powerful product of this kind. It’s free, and with a bit of creativity, you can produce much better designs than those crappy themes you see advertised on TV and in the back of magazines. Although the software is very powerful, it does have a reputation for being a bit of a beast to use. I’ve taken the opportunity to provide a quick guide to using Series 60 Theme Studio. It’s by no means a comprehensive walkthrough (that would take you about three months to read) but it should help you get started and give you a grounding in this somewhat daunting application.
1. Start by downloading Series 60 Theme Studio Carbide. Once installed, run the program and select a folder to save your work to, when prompted. Click OK then select the Create Theme option from the Welcome screen.
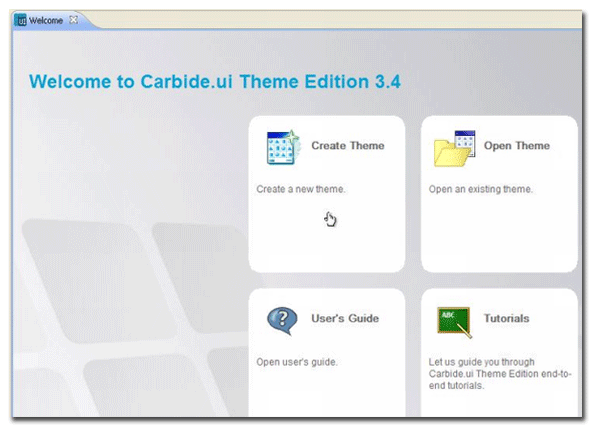
2. Give your theme a name in the New Theme menu and make sure the default S60 Theme template is selected. Now to change the background wallpaper. It’s best if the image you use is already sized to the dimensions of 360 x 640 px. The image I used here came from VectorStock (it was free). To apply the image as a background, click the Idle preview window in the Gallery. Highlight the image in the main window then look for the Image icon in the Layers window. Right-click on this and choose Select File. Browse to the folder containing the image, select the one you want to use and hit OK. In the Background option inside the Resources panel, highlight Active Background and repeat the above procedure.

3. Now have a fiddle around with some of the colors on the interface. You can change the color of an object (text, menu bar, clock, etc.) just by clicking on it in the preview window. If you prefer, you can browse through each object using the Colours menu inside the Resources panel. To change a color, just double-click on the swatch in the Layers window. You can create a custom color, choose one from the Web Palette or Named Color, or select a System Color. Repeat this procedure for all the interface objects you wish to change.
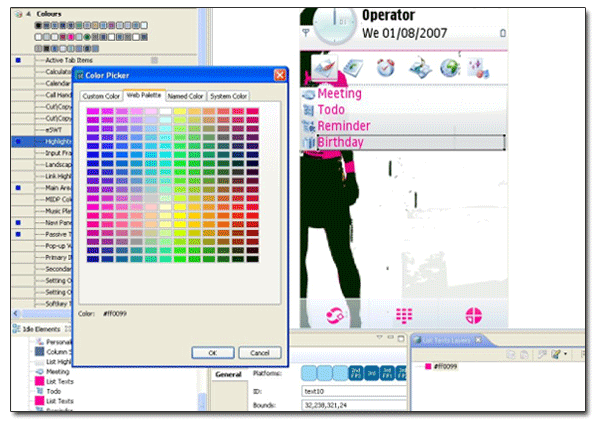
4. Next up, some icons. There are plenty of free icons around the Web, the ones I used came from Freeiconsweb. Extract the icons to a folder your desktop then select the Idle page from the Gallery panel. It’s now just a matter of right-clicking on the existing menu icons, choosing Select File from the menu, and browsing to the icon you want from the icons folder. Repeat this for all of the menu items on the Idle page, then go to the Application Grid and do the same for the application icons.

5. As I said earlier, Nokia Series 60 Theme Studio is a really powerful tool, so take some time to explore all of its options. I’ve found the best thing to do is explore all of the items in the Resources panel. This gives you an idea of exactly what can be changed on the S60 interface, ranging from battery indicators to media player controls. Have a play around, changing the variables in the Layers panel for various elements, as we’ve been doing for the images and colors. The Undo tool in the Edit menu will be your new best friend during this experimentation.
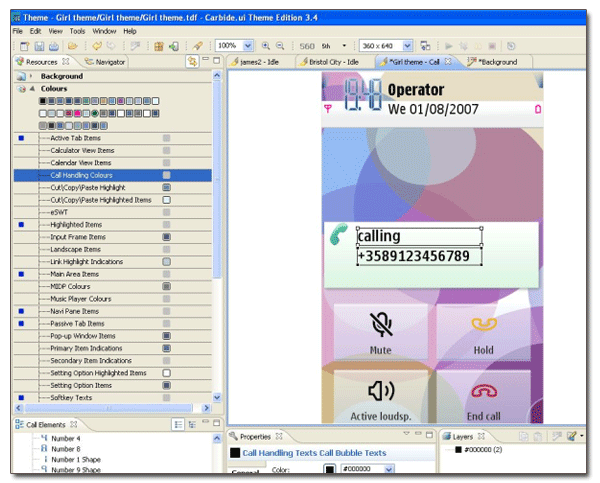
6. When you’re ready to go ahead and make your finished theme, select Create New Package from the Tools menu. Choose the target platform that the theme is for (i.e. Series 60 3rd Edition, Series 60 2nd, etc.). Give your theme a name then hit Next.
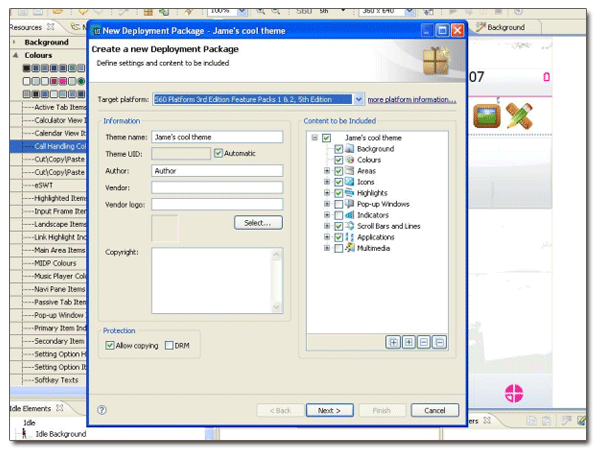
7. In order for your theme to work properly on a mobile device, you first need to make a digital certificate. Under the Package Signing option, choose to sign in by Theme cert and hit Modify. You can create your own key pairs, but better to let the app do it for you by clicking New, then Make Keys. Enter the data (at least two of the fields must be completed) then hit Generate.
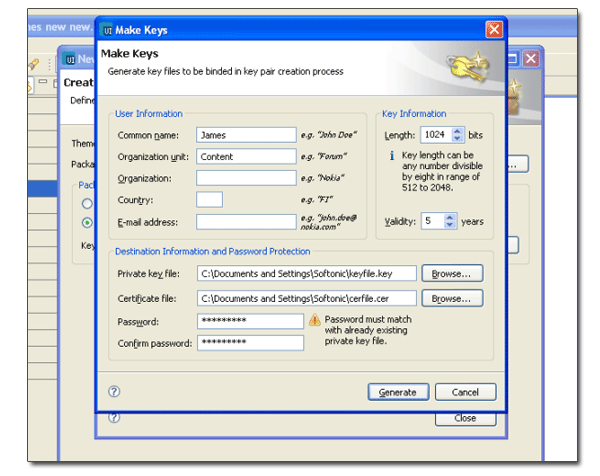
Once you’ve saved the finished .sis file you’re able to transfer it to your phone. You can do this through the Transfer Package option under the Tools menu, as long as your device is connected to your PC. You could, alternatively, upload your theme to your phone using a standalone transfer tool, such as Nokia PC Suite. Once you’ve mastered the art of creating themes why not share them with the rest of the World by submitting them to one of the many theme download sites, such as MMC Forums, NokiaThemes.Net, or OnSmartPhone.