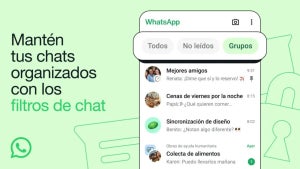Last week my aunt sent me some old photos of me as a kid. She had found them in an old box and kindly scanned them for me, though the truth is that they arrived to my email inbox in a pretty bad shape. I’m not sure if it was due to the conditions the original photos were in or my aunt’s poor skills at scanning, but I immediately felt the urge to launch Photoshop and give those images the color, light and sharpness they used to have 25 years ago. If, like me, you also have some old pictures you’d like to rescue from oblivion, here’s a basic Photoshop tutorial on how to restore old photos.
1. Open your old photo. This is me and my cousin just a few years ago. Before actually starting the job, duplicate the background layer to avoid permanent damage to the original image.

2. As we’re going to work with small details, I’d suggest you zoom in the image to a reasonable level so that you can work comfortably. Then select the Healing Brush tool (highlighted in the screenshot) and work following these steps: press Alt and click to select a proper color tone, release the Alt key and now click on the area you want to repair with the previous selected color. The Healing Brush tool works perfect for large areas that have a similar color: walls, doors, etc.
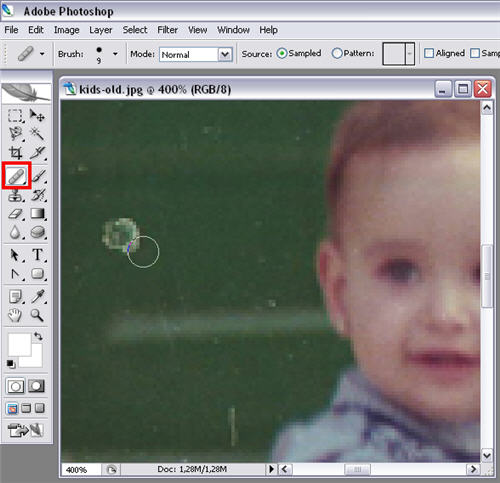
3. Other elements in the picture (spots and small scratches on faces, clothes, skin) will need special handling. In those cases, select the Clone Stamp tool and use just like the Healing Brush: Alt+click to select source color, click to apply it. Work bit by bit and be patient, this is not a competition. Mastering the Healing Brush and Clone Stamp tools can take a while, so don’t give up, keep on trying and undo any step if necessary.
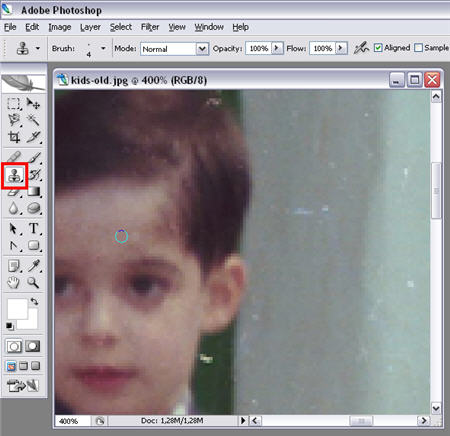
4. Once the photo is free from dust, scratches, spots and other artifacts, go to Image > Adjustments > Levels or press Ctrl+L to open the Levels tool. Feel free to tweak settings until you obtain the desired result, or simply go for the Auto mode, which is what I did in this case.

5. Your old photo should look much younger now!

Restored photo

Original photo