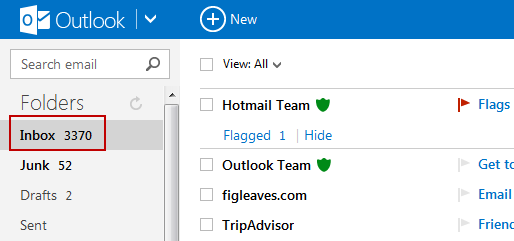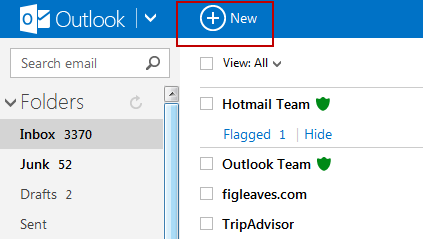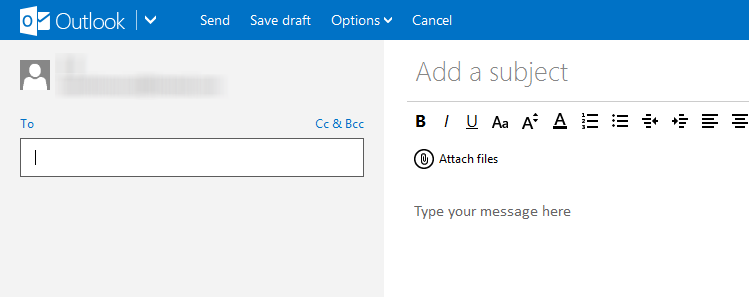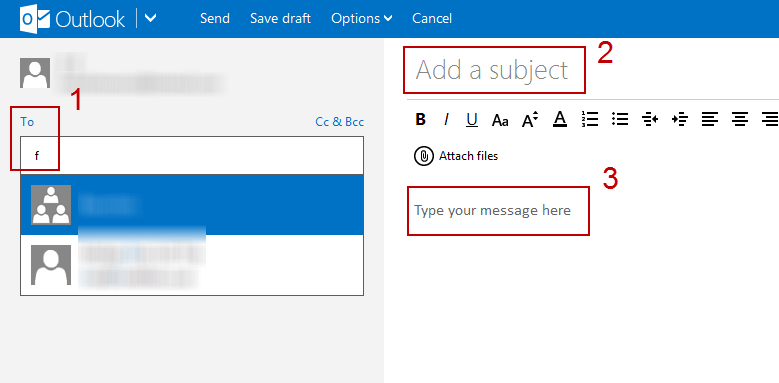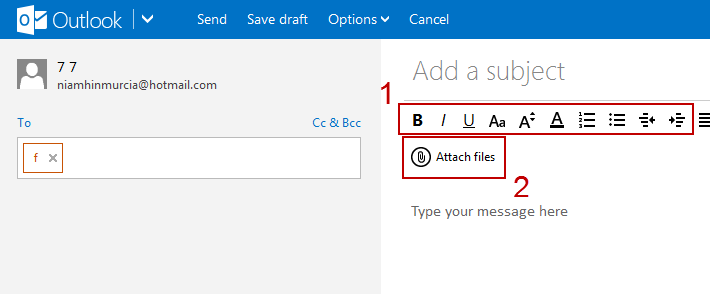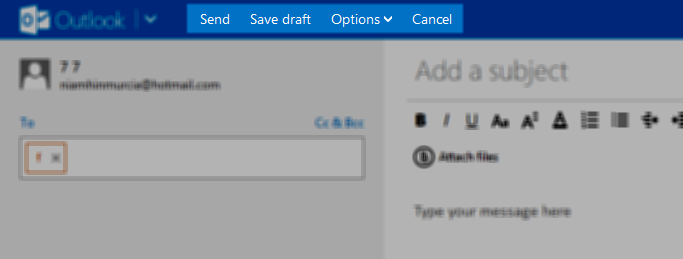You probably already know that Hotmail has more or less been replaced by Outlook.com, and if you’ve taken a look at your account recently, you’ll see that your inbox looks very different indeed. Some people are happy to go with the flow, but if you feel that it’s a radical change and the transition is too difficult, we’re here to help.
We’ve already discussed the basics of the change, but for some people the change has made things so complicated that it’s a challenge to even send an email. If you know exactly what we’re talking about, read on…
1. Go to your Outlook.com inbox
One of the main changes is the remodeling of the menu bar at the top of your inbox. Once you’re in your Outlook.com account, click the inbox, highlighted in red above.
To write an email, click the +New, as in the picture:
You’ll see the screen change to display an unwritten email. You’ll also find that the options above the top have changed, but we’ll discuss that later.
2. Formatting your email
In the area marked 1, pick the people you want to send the email to. Outlook.com will suggest names as you begin to type, and you can enter more than 1 address at a time. In the area marked 2, write a subject for your email. Then, in the area marked 3 (Type your message here), just write the email like you normally do.
3. Formatting your text and attaching files
If you’d like to format your mail by changing the appearance of the text (for example, adding bold or colored writing), use the options marked 1. If you want to attach a file like a photo or document to your email, click “Attach files” (numbered 2) and pick the ones you want. They will be attached automatically.
4. Sending your email
When you’ve finished writing the email, use the options in the top bar to decide what to do with it next. You could, of course, send the email, but you’ll also be able to save a draft or delete it. Under Options, you’ll be able to changed the message format (HTML, RTF, etc.) and set a priority.
See? That wasn’t so hard! Once you’ve gone through this procedure a few times, it will begin to feel like second nature, and before you know it, you’ll be an Outlook.com pro!