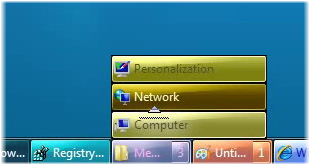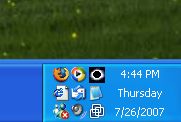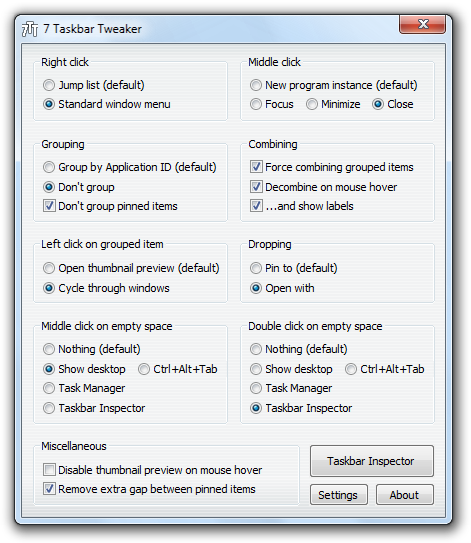The Windows taskbar is that thin button bar at the bottom of your screen, which you normally use to minimize and switch applications, and bring any of them to the front. It’s probably one of the Windows features you use most often, but unfortunately it’s also quite limited. You can’t rearrange buttons, customize the calendar, or extend the taskbar to a second monitor… unless you install the appropriate utilities to overcome these limitations.
Arrange and organize buttons
Every time you open a folder or run a program, the taskbar displays a button for it. These buttons are automatically organized according to the order in which you launched those folders and apps, but sometimes that’s not the optimal way to arrange them. If you’d like to freely rearrange buttons on the taskbar, you can use Taskbar Shuffle or TaskBowFree, which also lets you colorize buttons and organize them in groups.
Customize calendar and clock
The taskbar calendar and clock are quite basic – they only display the current month and time. If you want to expand their capabilities, use Chameleon Clock. This program adds alarms, birthday reminders and skins to customize the system clock’s appearance.
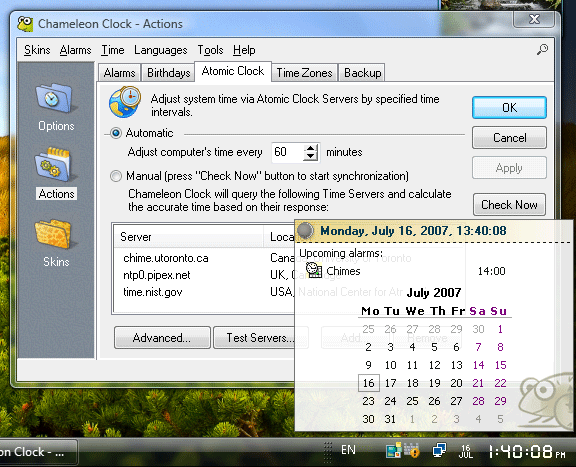
Minimize apps to the notification area
The notification area is that box filled with icons in the bottom right corner of your screen, just beside the system clock. With TrayIt! you can use this space to minimize applications, which comes in quite handy to save taskbar space – especially with programs you must always keep running in the background.
Show temperature, memory status and other information
As the taskbar is always visible, it’s a good idea to use it to display all sorts of information. That’s the case of RAM Taskbar, which shows the current processor and RAM memory usage in your system, and Temp Taskbar, with which you can keep an eye on your computer’s temperature.
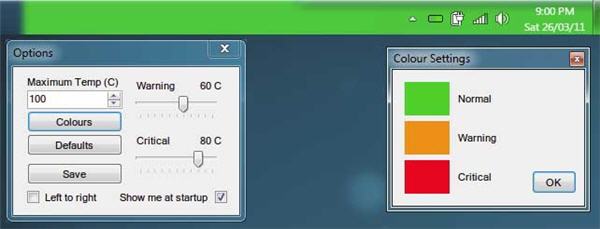
Extend the taskbar to other monitors
If you have a dual screen computer, you’ll have noticed that Windows only places the taskbar in your main monitor – which doesn’t make any sense. If you want to extend it to other screens, you’ll need to use third-party apps like ZBar. This handy little app also includes a six-month calendar and an optional clock, and can be customized to fit your Windows style.
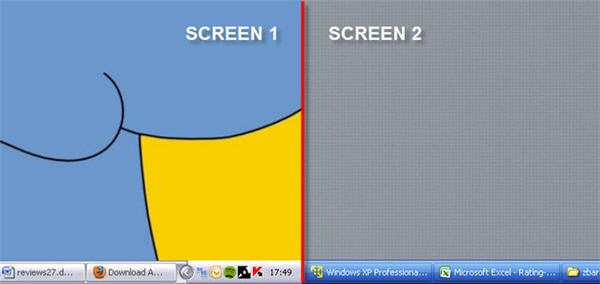
Customize the taskbar
For those of you who want to go a step ahead, you can use a tweaker – that is, an advanced utility that enables you to modify system settings very easily. In the case of the Windows taskbar, we have 7 Taskbar Tweaker: a tool that has been specifically designed to customize every single detail in your taskbar, from the behavior of mouse clicks to the criteria followed to group buttons on the taskbar.
(Via OnSoftware ES)