In this sixth installment of our Complete Guide to Instagram, we explain how to publish photos and videos from your computer to the social network.
Version 4.1 of Instagram introduced an important feature: the ability to import videos stored in your phone’s library. This means that you can publish photos or video clips on Instagram that have been previously edited on your computer. Here’s how to do it.
[Note that the beta version of Instagram for Windows Phone 8 doesn’t yet support video mode, and users can only import images.]
1. Choose the right export settings for your Instagram videos
(This step only applies to videos)
To make sure that your phone is able to play the video clip, it’s essential that you follow a couple of export settings.
First of all, your video must be less than 15 seconds. The resolution used for media in Instagram is 640 x 640 pixels, which means when you export the clip, you have to resize it.
Traditional cameras usually film in 16:9. In order to get a square image, you can put a white frame around the top and bottom of the video. This will reduce the video or image to a square size of 640 x 640 pixels.
The frame rate per second should be set to 25. Export the video using codec H264. The bit rate of the file must be less than 35000 Hz.
Once all of the settings are properly configured, you can export a copy of the short film to your phone.
2. Import the photo or video onto your iPhone, Android or Windows Phone
This step depends on the OS of your smartphone:
iPhone
Apple’s official solution for importing media in film format – syncing through iTunes – is complex and not really suitable for a clip shorter than 15 seconds or for a single photo.
The solution? Send the photo or video by email, open the Mail application on your iPhone, and then save the attachment in your camera roll.
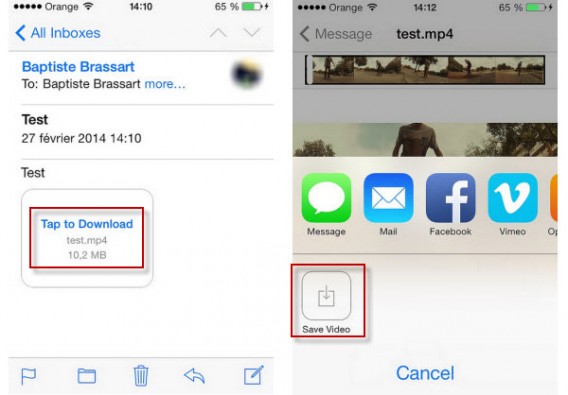 Save the video in the iPhone film
Save the video in the iPhone film
Android and Windows Phone
For these two operating systems, simply connect the smartphone via USB to the computer, unlock the phone and then copy and paste the media into the folder in the Media Library using File Explorer. For Android users, the folder is called Pictures, while for Windows Phone users, it’s Camera Roll. Copy and paste the media using File Explorer into the smartphone
Copy and paste the media using File Explorer into the smartphone
3. Start Instagram, then locate the file in the Camera Roll
After all these steps, you should be able to select the photo or video that you’ve imported off your computer. It should be the latest item in your library.
 Select the media stored in the phone
Select the media stored in the phone
4. Publish the Photo or Video
Follow the standard publishing process for Instagram, and then share the media on Instagram, Twitter, Facebook or even Tumblr.
With this method, you’ll be able to provide high quality content, even if your smartphone doesn’t have the latest generation camera. Photos and videos not recorded on mobile devices are widely tolerated and accepted by the Instagram community. In fact, brands use them in particular to interact with their followers, so feel free to show off your favorite creations.
Make sure to check out the rest of our complete guide to Instagram to get the most out of Instagram.


