 Switching from Windows PC to Mac will come as a breath of fresh air for most users, especially when it comes to connecting hardware.
Switching from Windows PC to Mac will come as a breath of fresh air for most users, especially when it comes to connecting hardware.
The common driver issues and incompatibility problems that plague Windows rarely affect Macs and in most cases, you can just plug devices in and use them instantly.
Plug and Play hardware
Much of the hardware you connect to your Mac is plug and play. Hard drives, flash drives, tablets, mice and MIDI controllers are among the devices that Mac recognize without the need for any special software. Of course, some devices will require drivers to grant access to all their functions, but you’ll have access to the basic functions by simply connecting them to your computer.
Connections
 Almost all the devices you’ll be using can be plugged into your Mac through a USB 2.0 connection. Some others (e.g. some audio interfaces, or external HD devices) have FireWire 800 connections, a connection port that only pro-end Macs have. External monitors are plugged in via dual-link DVI on Mac Pro, via MiniDisplayPort (Mac Pro and MacBook Pro) or via Thunderbolt (a new high-speed connection port), but you won’t have to worry too much about these: you’ll be connecting almost all external devices to your Mac through a simple USB cable.
Almost all the devices you’ll be using can be plugged into your Mac through a USB 2.0 connection. Some others (e.g. some audio interfaces, or external HD devices) have FireWire 800 connections, a connection port that only pro-end Macs have. External monitors are plugged in via dual-link DVI on Mac Pro, via MiniDisplayPort (Mac Pro and MacBook Pro) or via Thunderbolt (a new high-speed connection port), but you won’t have to worry too much about these: you’ll be connecting almost all external devices to your Mac through a simple USB cable.
Printers
A special mention has to be made for printer drivers. Since Mac OS X was introduced, Apple has provided a lot of printer software pre-installed. When plugging a new printer into your Mac, most of the time you can start it without any additional installation. If your printer isn’t included in the list, you’ll have to install drivers via a DMG file provided by the manufacturer (see How to Install Apps for help with this).
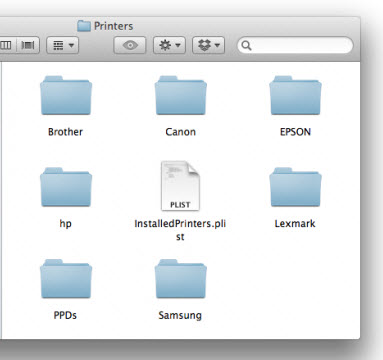
Audio Interfaces
The good news is that Macs don’t handle audio through ASIO drivers (as PCs do): they use an architecture based on Core Audio, integrated into the OS and extremely efficient in minimizing latency problems. This means that you can finally forget the thousands of versions of ASIO4ALL and audio drivers based on the ASIO protocol, and simply install specific drivers for your audio interface, because any model will integrate perfectly with Core Audio and will operate just fine.
Booting from an external drive
You can also boot a Mac from an external drive connected to your computer. This is useful if your installation of OS X gets damaged on your hard drive and you need to make a recovery.
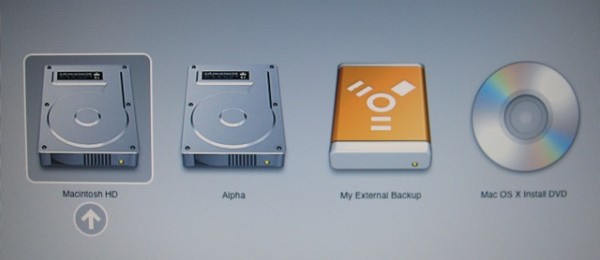
Pendrives and external HDs

In particular, managing Mac HD and external pendrives is extremely simple. Just connect them to the computer and they will be immediately mounted on your desktop and ready to go. To disconnect them, simply click the right button on the icon on the desktop and choose Eject from the contextual menu.
Alternatively, you can drag the disk icon to the trash, or select it with a single click of the mouse and press Command+E.
Part 2 of Moving to Mac: How to install apps
[This series was produced in association with OnSoftware ES and IT]

