 When you first start your new Mac, OS X should work perfectly. Booting up and shutting down is very fast, applications open immediately, and there are no system errors. After some time, however, you will notice that your Mac slows down a bit or even quite a lot depending on various factors. This is because installing different applications, downloading files, creating documents and projects increases has a cumulative effect on OS X that needs to be addressed from time-to-time.
When you first start your new Mac, OS X should work perfectly. Booting up and shutting down is very fast, applications open immediately, and there are no system errors. After some time, however, you will notice that your Mac slows down a bit or even quite a lot depending on various factors. This is because installing different applications, downloading files, creating documents and projects increases has a cumulative effect on OS X that needs to be addressed from time-to-time.
Although the UNIX origins of OS X mean it generally organizes and assimilates data very smoothly, you can improve performance by doing some basic maintenance on your Mac with these simple tips.
Maintenance scripts
In OS X 10.6 or above, by default, OS X executes its own maintenance tasks automatically. These are executed in the background without you needing to do anything. However, in OS X 10.4 or 10.5, you have to trigger these tasks yourself although once done, you don’t need to do it again.
You can do this in two ways:
1. Using Terminal
- Open Terminal by searching for it in Spotlight.
- Type: sudo periodic [daily] to run tasks scheduled for a daily interval. Alternatively you can choose [monthly] or [weekly] depending on how regularly you want them to run. Monthly should be sufficient for most users.
- Press Enter and enter your Admin password
2. With a maintenance application
The alternative is to use a maintenance or optimization tool such as Onyx, Main Menu or Maintenance. These are all free and Onyx is one of the best in my opinion because it not only maintains your Mac, but it also features lots of useful other tools such as the ability to clear caches and force empty the Trash.
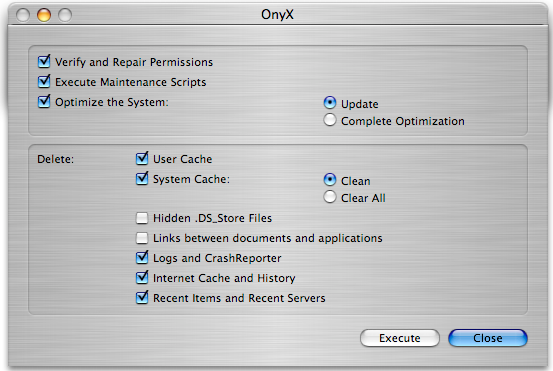
Repair permissions
In Windows, one of most important elements is the Windows Registry – the sector that holds information about hardware, software and Windows system files. In Mac OS X, the equivalent is Permissions – and once in a while, you must repair them. Repairing Permissions means you’ll avoid future problems and your Mac will be optimized for fastest performance. To repair them, you can use the Disk Utility in OS X.
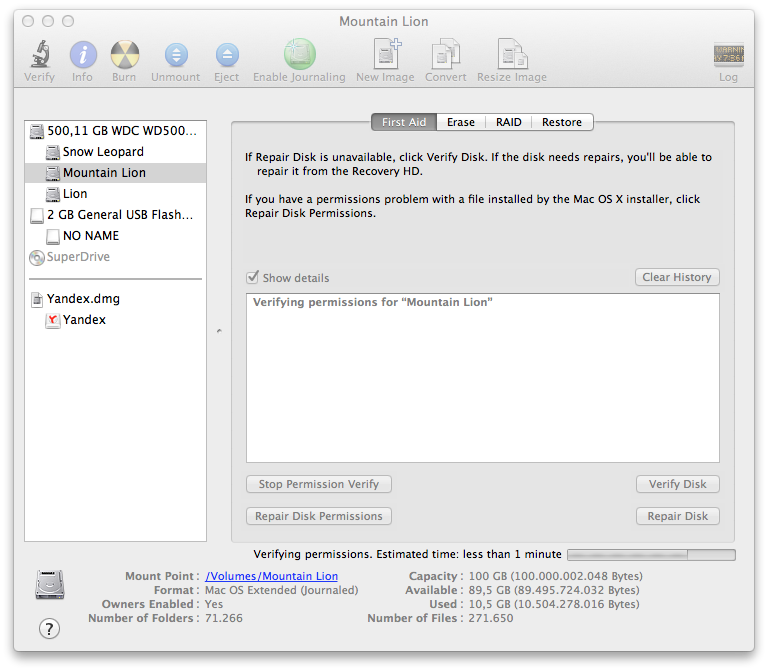
Alternatively, you can use one of the maintenance tools mentioned above. Almost all maintenance tools on Mac feature the ability to repair permissions because its such as important task on Mac.
Clean cache and temporary files
In Windows, there are programs like CCleaner that help you to erase temporary files, program caches and preferences that are left behind by programs on your hard disk. In OS X, the same problem exists i.e. after using an application over a long period of time, it creates temporary files, preferences and caches that clutter OS X. To fix this, you need to use a maintenance app as there is no utility within OS X for this kind of task. One of the best is Cocktail, although you can use Onyx, Macpilot, IceClean and several more.
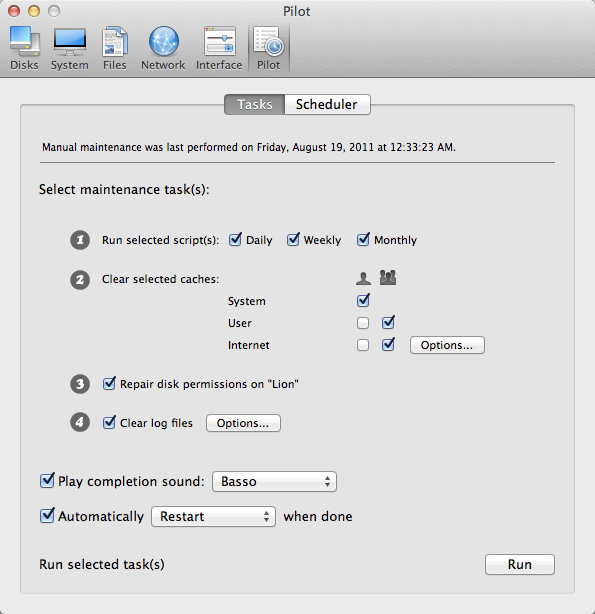
Defrag your hardrive
One of the main maintenance tasks in Windows is disk defragmentation. It consists of reorganizing file fragments to make them more accessible to Windows. This fragmentation problem is a consequence of the FAT32 and NTFS file system that Windows is based on. OS X uses another file system: HFS Plus (or HFS+), which is more efficient at saving files and with less file fragmentation. There is much debate as to whether defragging is even necessary on Mac and in my experience, it hasn’t ever made much difference. However, if you do experience problems despite carrying out all of the above, then it’s worth a try. One option is iDefrag which is simple to use and graphically displays sectors as they are defragmented.
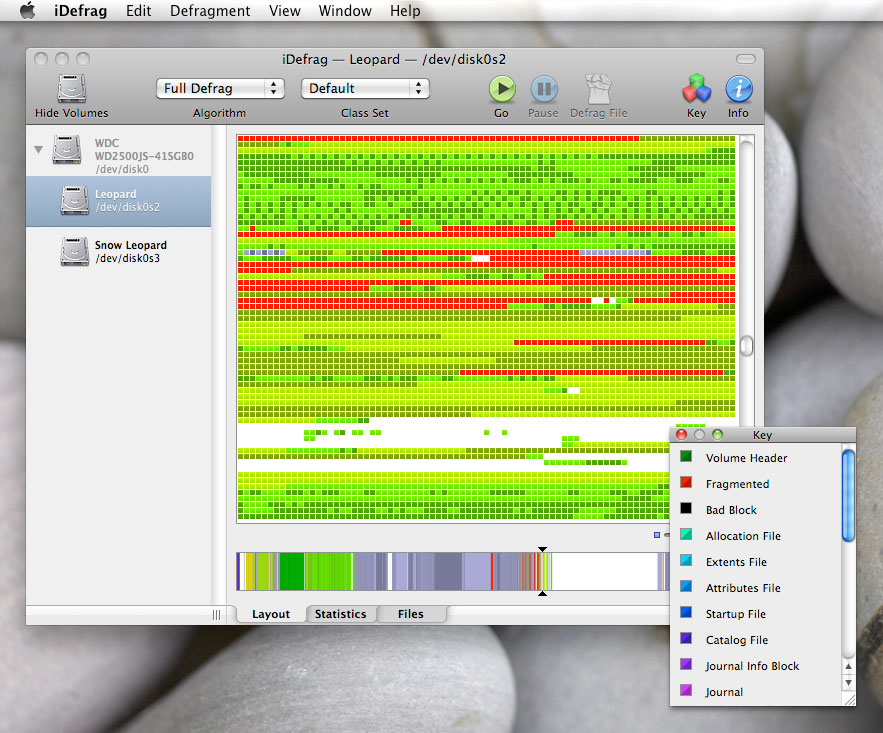
Other maintenance tasks
Other than these areas, the Apple support page recommends keeping OS X updated for optimum performance. OS X will automatically alert you when an update is available for your version of OS X. This should not only solve bugs but it will ensure your Mac is not exposed to any security risks such as the Flashback Trojan earlier this year.
If you’ve found this helpful, don’t forget to check out previous editions of our Moving to Mac Guide if you’ve missed them:
Moving to Mac Guide: Part 1 – The Basics of OS X
Moving to Mac Guide: Part 2 – How to Install Apps
Moving to Mac Guide: Part 3 – Connecting Hardware
Moving to Mac Guide: Part 4 – Alternatives to Windows Apps
Moving to Mac Guide: Part 4 (cont.) – More Alternatives to Windows Apps

