When it comes to reading e-books on your iPad, there are tons of free apps out there, but the two most popular are definitely Kindle and iBooks. With everything going digital and the new school year ramping up once again, students are turning to their iPads to take notes, read textbooks, articles and PDFs, and peruse magazines in between studying. In this article, I’ll take you through how to use Kindle and iBooks to get and read books, articles and anything else you might want to read on your iPad.
Purchasing and importing books on Kindle for iPad
The Kindle app is ideal if you prefer to buy your e-books through Amazon (where books are often cheaper). If you are logged into Amazon.com, the system will automatically detect all the devices on which you have the Kindle app installed. To purchase a book and transfer it to the Kindle app for iPad, all you have to do is choose the corresponding option under the “Buy” button, as you can see in the image below:
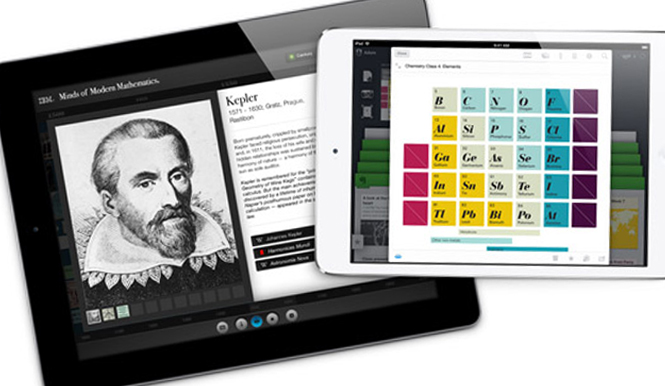
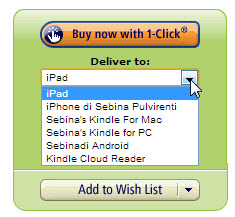
Within seconds, the book is transferred automatically to the selected device. To view it, just open the Kindle app.
Export e-books, ePUBs and PDF files on iBooks for iPad using Dropbox
The iBooks e-book reader is installed by default on your iPad, so make sure you don’t delete it! It’s ideal for those who already have books and magazines in PDF and ePUB format and want to organize them in a clear and intuitive library. You can export PDF e-books to your iPad and drag them to a Dropbox folder on your PC or Mac so that it synchronizes online. Then open up Dropbox on your iPad, open the book or magazine, (if it’s an ePUB file, Dropbox will warn you that you can’t view it but disregard the warning) and select the command “Open in iBooks”, as you can see in the image below:
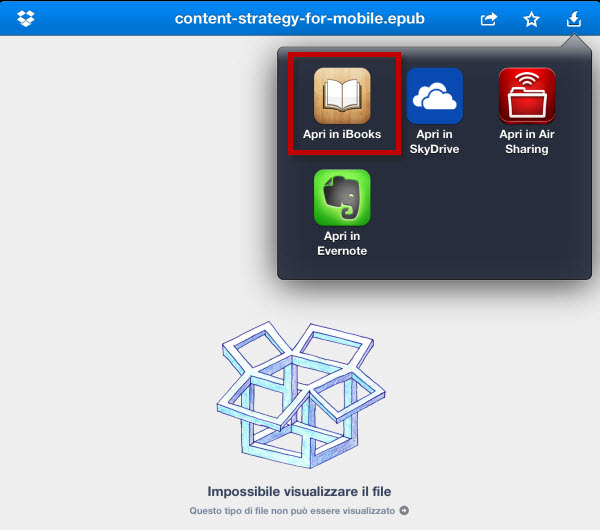
You only have to wait a few seconds before iBooks imports the book or PDF to the library, where you can organize it however you’d like. Kindle is also available for Android, and it’s definitely the best option if you want to read books on an Android tablet.
So, which is better: Kindle or iBooks?
If we compare Kindle and iBooks as e-book readers (i.e. not as e-stores, and ignoring the availability of titles), Kindle is better than iBooks for serious readers (and students); while the customization options are virtually identical in both apps, Kindle supports multiple formats (ePUB, PDF, DOC, DOCX, MOBI, TXT, HTML documents and images), includes a dictionary, and has many useful tools to write notes, highlight phrases, and copy quotes. It will even alert you to which phrases have been highlighted by other readers who bought the same book. It offers a truly ‘shared’ reading experience that, until now, no other app has provided. iBooks, on the other hand, is unbeatable in terms of the clarity of its interface, especially with regards to the library, where you can create your own custom collections and organize your books however you want.
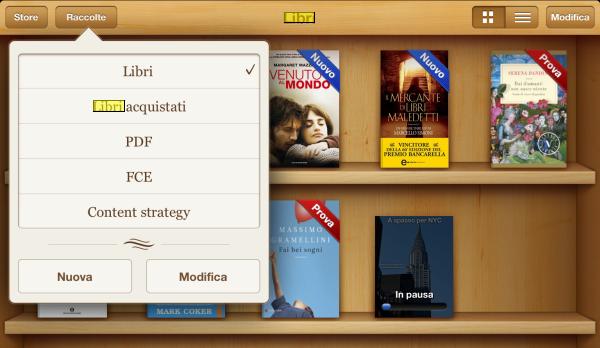
Reading articles offline using Instapaper
There’s another really handy app for reading articles that you’ve collected online using sources like blogs and news sites: Instapaper. Instapaper is the perfect app to organize these articles by topic, without displaying advertisements or other distractions, and with the guarantee of always having them available, even without an internet connection. To use Instapaper, just register for a free account and download the bookmarklet (a kind of additional button for the browser) by dragging it onto the bookmarks bar. Then, every time you read an interesting article, click the button to save it to Instapaper (note: you must be logged in on its web app). All you have to do is download the Instapaper app for iPad to access it. Here’s what you’ll see:
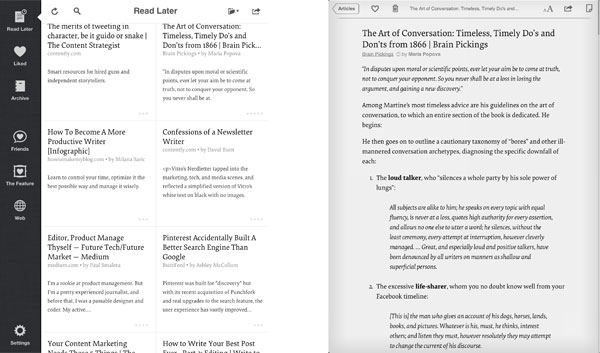
The items are displayed in a layout very similar to that of e-readers like iBooks or Kindle; there are no banners, images or navigation bars, but there’s the option of adding page numbers or changing the font size. The most interesting feature of Instapaper, other than the fact that the articles are available offline, is that you can organize them into thematic lists (folders), creating your own collection of articles that can be read all at once or referenced in the future:
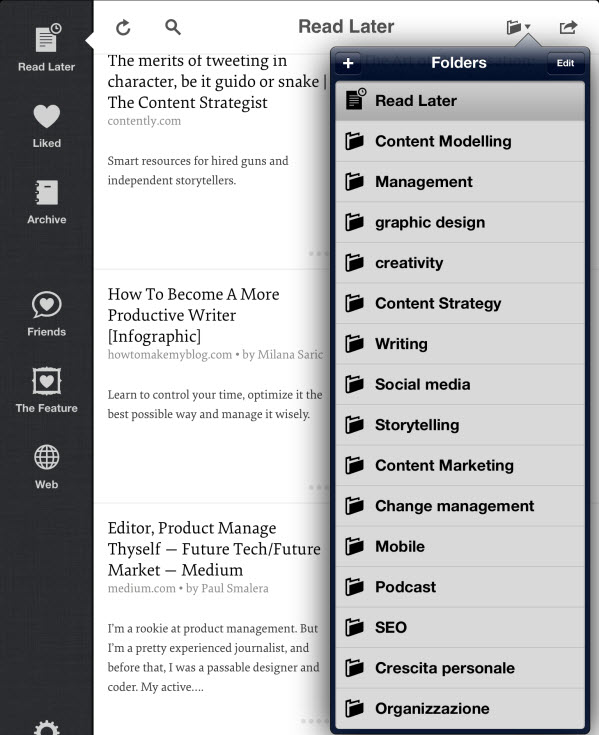
An added bonus? Many RSS readers and news aggregators, such as Flipboard, include the button ‘Save to Instapaper’, which makes it even more practical for saving articles to your account. This alone makes Instapaper worth adding to the list of essential apps for your iPad (Instapaper is available for Android too).
Whether you’re reading textbooks, articles and PDFs for school, or taking a break with some blogs, novels or magazines, these apps will come in handy for organizing your collection of reading materials.
Original article written by Sebina Pulvirenti, published on Softonic IT.

