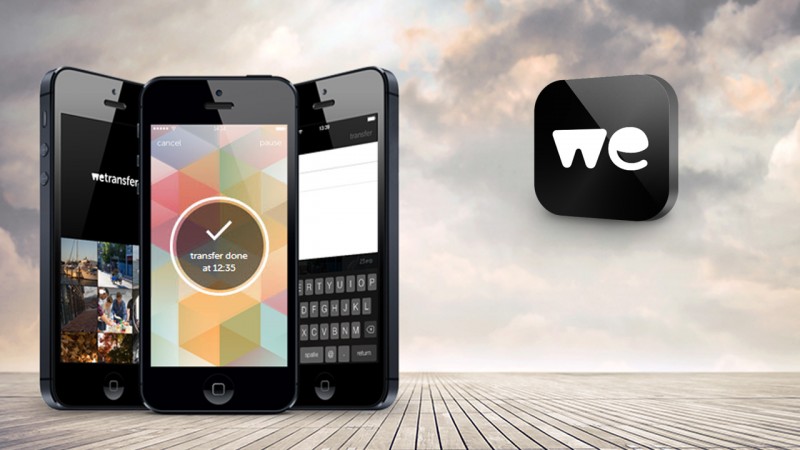The easiest way to transfer photos and videos to your computer (PC or Mac) or to send them to a friend from your iPhone or iPad is to send them with WeTransfer. Let’s see how to do it.
WeTransfer is a service that lets you send large files. For years we’ve used the web app from our computer to send documents, photos and videos to anyone.
What we were missing was a version for iOS. And finally we got it: the app for iPhone, iPad and iPod Touch was launched on March 5th.
WeTransfer for iOS lets you send pictures and videos from our device in their original format, meaning that this is one of the best apps to transfer photos from your device to your PC or Mac without using cables.
WeTransfer can send up to 10 GB of photos and videos at a time, although unfortunately you won’t be able to download them directly onto your device. Once you have selected and loaded the files, you and the recipient will receive an email with a download link. Let’s see in detail how it works.
1. Install and open the app
Download WeTransfer for iOS and open it. When you’re on the home screen, swipe your finger upwards.
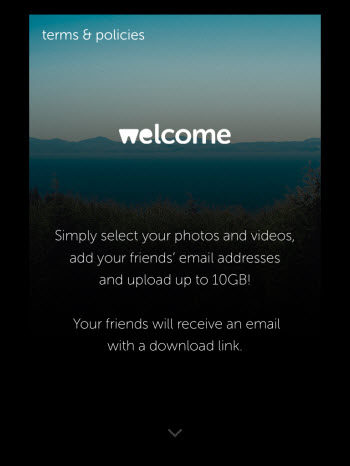
2. Select the photos and videos you want to send
Now you have to choose the files you want to send (if WeTransfer asks you for permission to access your photos, just press OK). If you keep images or videos selected you will see a preview.
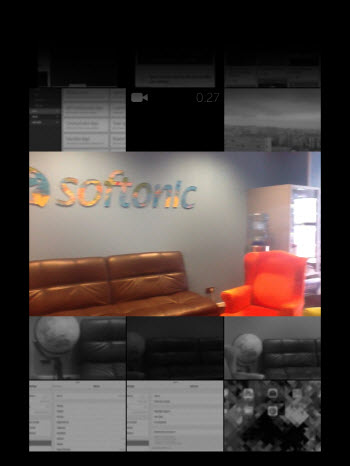
The photos and videos will be arranged in chronological order, and by scrolling with two fingers you’ll jump from month to month. If you double-tap on a photo and then double tap again on another one, all those in between will be automatically selected. Once you have selected the files, press next in the top right corner.
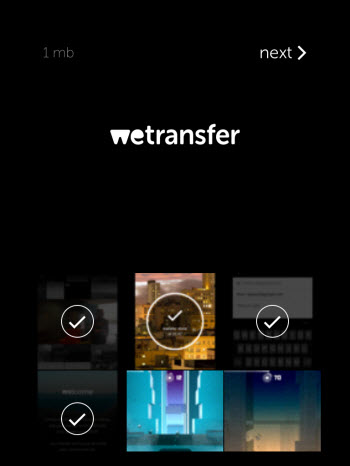
3. Send the files
Enter the recipient’s email address, and your message (optional). Then click on transfer in the top right corner.
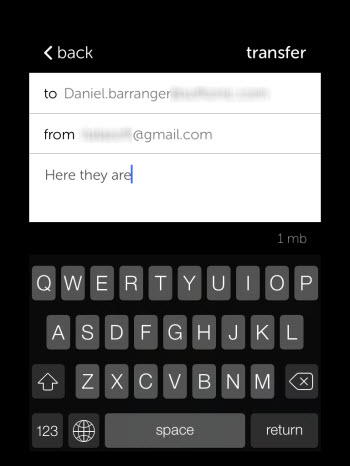
4. Upload files
WeTransfer will start to upload the files. If you want, you can pause by pressing the button in the top right corner (pause).

5. Transfer done
Once the files have been uploaded, WeTransfer will show a screen like the one below. To exit, press done in the top right corner.
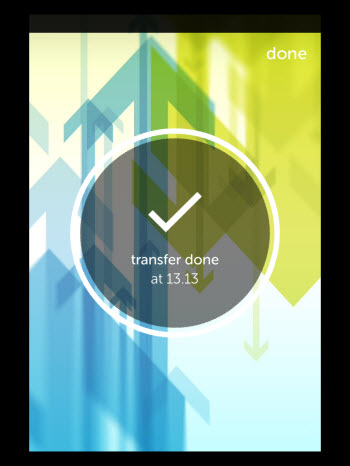
The recipient will receive an email with a download button. Just press the button and, once redirected to the web app, click on download.
A safe way to share photos and videos
WeTransfer for iPhone and iPad can be used either to send pictures and videos to friends and family, to export them to your computer, to make a backup copy or even to edit them.
The great advantage of this app is how simple it is compared to other file transfer apps, such as Dropbox. It also allows you to send multiple files without compressing them, as you can do with WhatsApp.