How do you backup your text messages, contacts, apps, settings, photos, and everything else on your Android device? We’ll explain how you can backup and restore all of your data easily using G Cloud.
Configuring backup and reset options on Android
Android allows you to automatically back up some settings and data associated with a Google Account such as Wi-Fi passwords, browser bookmarks, applications installed from Google Play, terms added to your personal dictionary, as well as most device settings and applications using the backup service.

1. To ensure that the backup options for your device is properly configured, go to Settings on your phone or tablet.
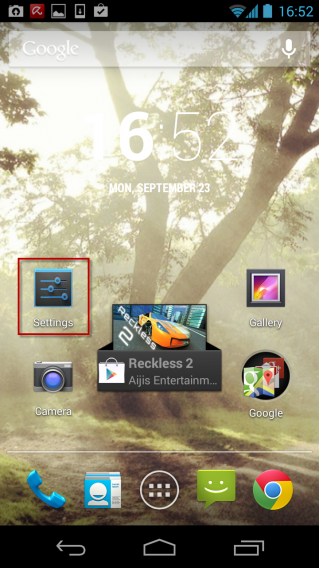
2. In the Personal section, press Backup & reset.

3. Check the box next to Back up my data.
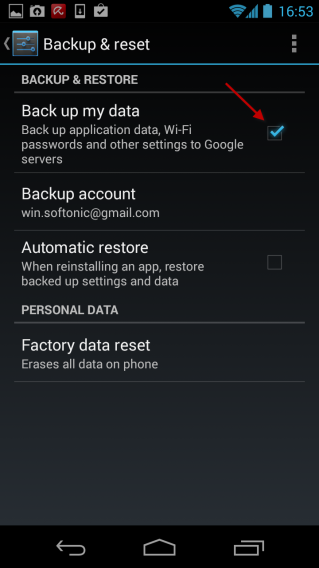
4. Configure the Google account that will be used for backup by clicking Backup account.
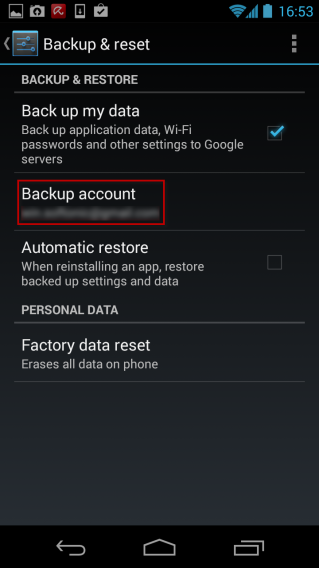
5. Select the Google account of your choice by clicking on it or add a new one by clicking on Add account.
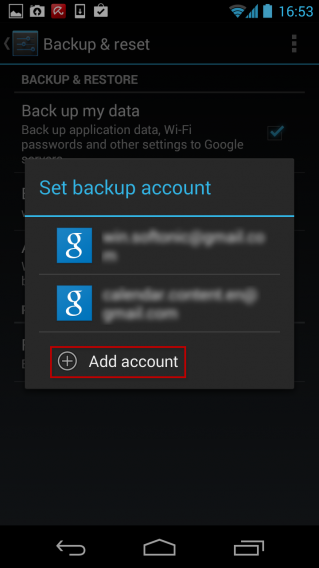
6. Voila! You can now restore the data associated with your Google Account when you first connect to a new Android device.
Backup SMS, contacts, photos and more
There are many backup solutions on Android, but the G Cloud application caught our eye because of its flexibility and ease of use. G Cloud Backup lets you securely save your data online for free: contacts, call log, SMS, photos, videos, music, documents, settings, browsing history and many more. You have 1 GB of free storage to backup the entire contents of your Android smartphone or tablet!
7. Download the G Cloud app. Once the application is downloaded and installed on your Android device, launch it to start the configuration process.
8. Click New User to create a new account on G Cloud Backup. Enter a valid e-mail address, choose a password and then click Sign up. Next, confirm that you have correctly spelled your email address and click Proceed.
9. Select the categories to be backed up by checking the appropriate boxes. Then click the Done button. G Cloud Backup ensures that your data is copied to your secure account. Wait until the backup has finished.
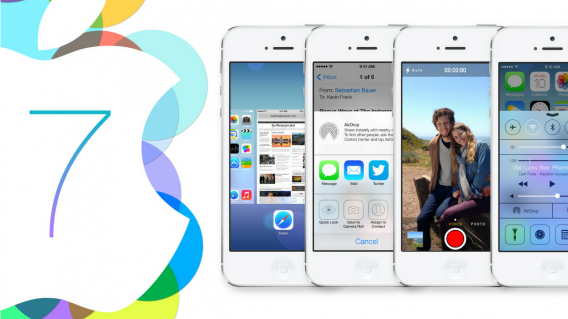
10. By default, G Cloud Backup will schedule daily backups of your data. If you want to disable them, go to the application options by clicking the button at the top right. Click Back up Schedule, then uncheck the box next to Enable Auto Backup.
11. To restore your data to a new device or after formatting, install G Cloud Backup on the new Android device and launch the application. Click the Existing user/Restore button, enter your username (email address and password) and then click the RESTORE tab.
12. Check the boxes next to the data you want to copy to your device and click the Restore button to begin the restore. Wait until the restore has finished and then click OK. And that’s is, all of your data has been restored!
If you have a question about Android, check out our landing page for everything you need to know about Android!
Related items
How to back up Android data using Helium
How to sync your Android apps with a PC
How to use BitTorrent Sync for your Android
Original article written by Samuel Marc for Softonic FR.

