Hotspot Shield is an amazing app to protect data, access websites banned in your country, and explore the web anonymously. It’s free on Windows and Mac, allowing a secure and encrypted connection that blocks out hackers and others watching your online activity. We’ll explain how to configure Hotspot Shield on Windows, enabling a fast and hidden connection.
Installing Hotspot Shield
Download Hotspot Shield and start the installation by double-clicking the executable file. The language will default to English, but you can change it if desired.
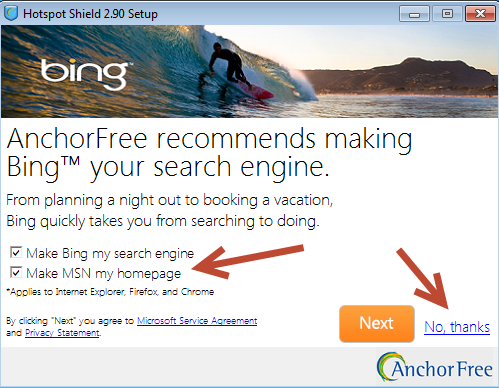
There will be prompts to change your homepage or make other changes to your web browser. If you do not want these uncheck the boxes and hit “No, thanks”.

Installation depends on your computer, but will likely take a few minutes. We recommend unchecking all of the boxes before the installation completes, namely if you are using FireFox at the time. This way you can control what is closed.
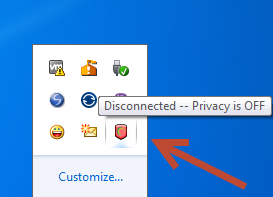
After installation, run Hotspot Shield from the Start menu. You will see the shield icon with a red crescent, near the system time and other icons. If you have your icons hidden, you may need to click on the arrow to expand the menu. Proceed by clicking the Hotspot Shield icon.
Set options

By default Hotspot Shield will be off. Clicking “Connect” will start an encrypted connection, but we’ll hold off on that for now. Note that the free version of Hotspot Shield has ads and lacks all of the features. You can upgrade to the Elite version to have even more control, but the free version is still very powerful.
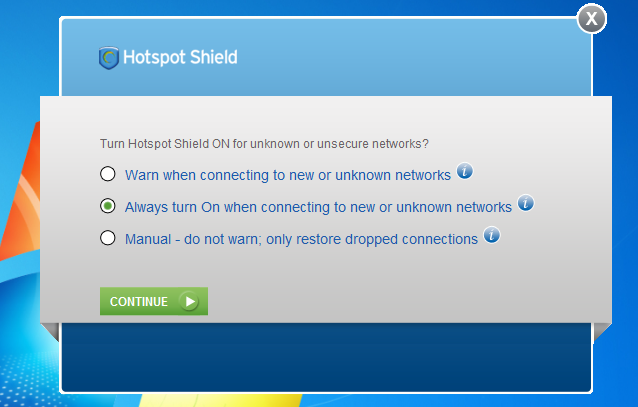
For now it’s a good idea to adjust Hotspot Shield’s settings to your liking. Press the gear icon and you will enter the “Network Detection” tab within the options. The middle option “Always On” is the most secure and reliable option, which gets our recommendation.

Switch over to the “General” tab and you can adjust if Hotspot Shield shows on restart, includes a status icon, and the length of pauses in protection. We recommend leaving the default settings. If you do make any changes hit “Apply” to return to the front of the app.
Enable protection
Now that all of your options are set, it’s time to start protection. Press the green button marked “Connect” to set a VPN connection.

The connection will likely take a few minutes. The center of the app will change from green to yellow as this process takes place. If you ever wish to cancel the connection you can hit the red “Cancel” button.
Select country VPN
You’re nearly done, but for added security you can change your IP address and country, setting you in either the United States, United Kingdom, or Australia.
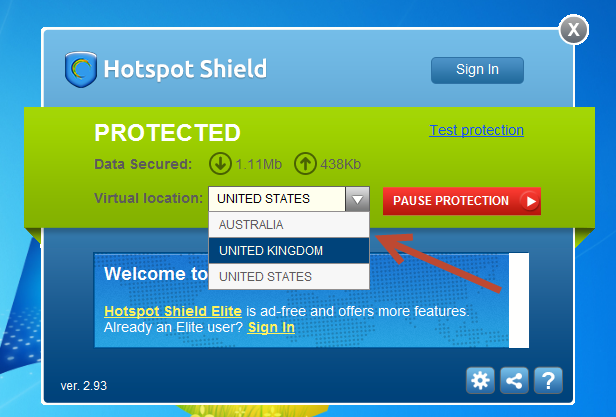
Hit the drop down menu and select the country that you want your connect to identify as. This can allow you to access websites that your home country has banned. Let the process complete and you will have a new location and IP address.
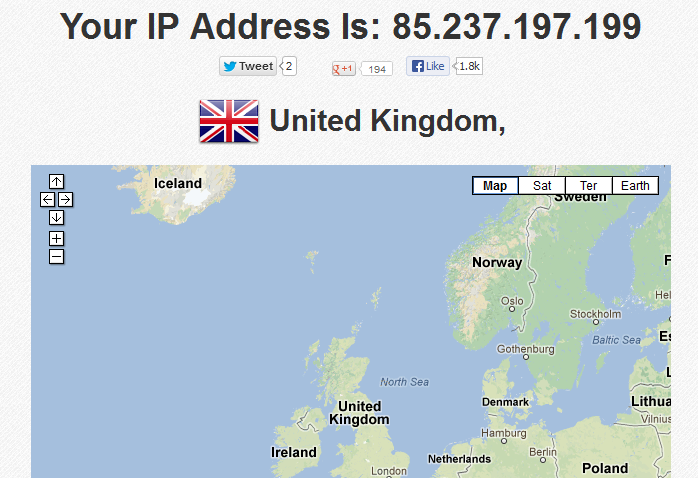
If you want to check if this change worked, head over to findipinfo. In our case, we are now recognized as being located in the United Kingdom. While it won’t allow us access everywhere, we can now check out sites and content that might not be available in the United States, such as foreign sporting events.

