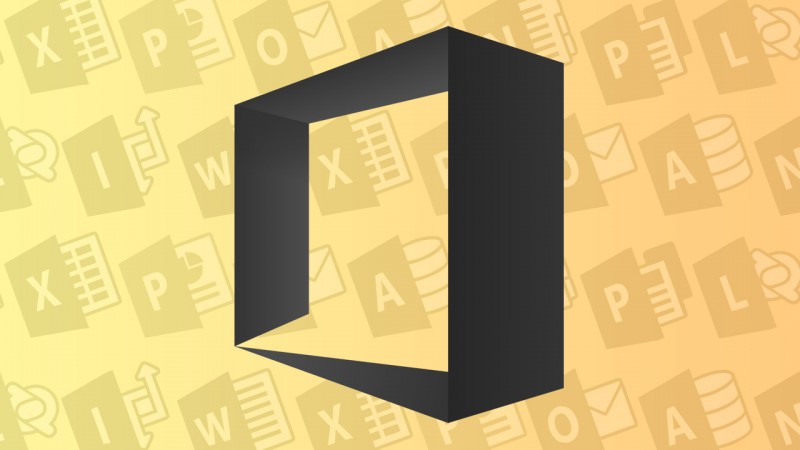Did you know that you can actually type faster in Microsoft with the Find and Replace function?
As part of our Office Tips series, I’ll show you a little trick that’ll help you type faster by replacing a few letters with a complete word using the Find and Replace function.
1. Specify abbreviations
Before typing up your document, you need to specify which abbreviations you want to use and for which words. In this example, I’ll shorten the term Softonic International to Sint and then replace it, once the text is written.
My advice: choose a set of letters that is unlikely to appear in other words. For example, you can type xxx for the phrase return on investment or any other expression that comes up frequently in the document. xxx is very quick to type, and that particular sequence of letters isn’t likely to appear in other words.
Of course, you can use multiple abbreviations to represent different words or phrases in a single document. This is even more effective when you need to type long words or expressions.
So, as you can see below, I chose to type in Sint for Softonic International. The term appears twice in the text.
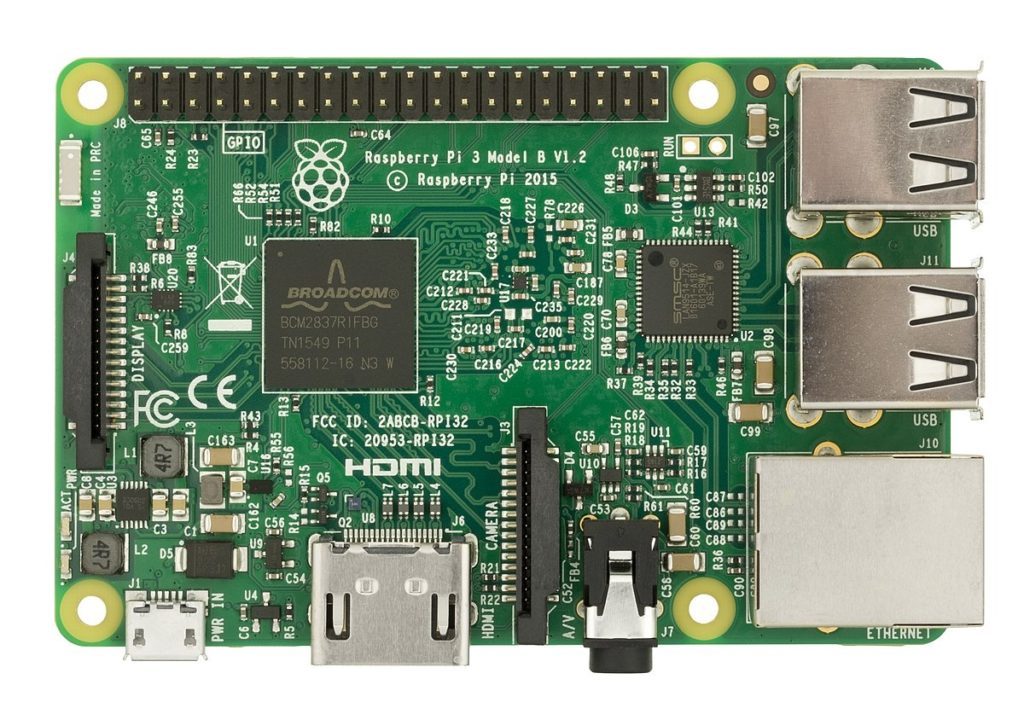
2. Find and replace
Once the document is written, press Control + H to bring up the Find and Replace menu.
In the first box marked Find what, type in the expression that you want to replace– in this case Sint.
In the second box marked Replace with, enter the word or words you want to replace it with– in this case Softonic International.
Then hit Replace all to change all occurrences of the word in that document.

3. Replacements
A pop up menu tells you the number of replacements made. Click Yes to scan the entire document.

In this case, there were only two, and they’ve been properly placed.
Not only does this save time, it can also prevent spelling errors for words or names that you commonly misspell. And just like that, you’ll be able to write a text quicker and with less errors (hopefully).
In the next episode of the series, I’ll explain how to write multiple lines in a single Excel cell.
Check out all of our Office Tips:
Office Tip: Add page numbers to your Word document
Office Tip: Access your Word, PowerPoint and Excel documents online
Office Tip: Restore or minimize the Ribbon interface in Word and Excel
Office Tip: Use tabs in Word, Excel and PowerPoint
Follow me on Twitter: bbrassart